Деактивирането на тъчпада на лаптопа
Тъчпад -. Сензорно устройство, предназначени специално за преносими устройства като лаптопи, нетбуци и т.н. Тъчпадът се задейства с натискането на един пръст по повърхността си. Използва се като заместител (алтернативни) нормална мишка. Всеки съвременен лаптоп е оборудван с тъчпад, но това е как се оказа, не на всеки лаптоп му лесно да деактивирате.
Защо забраните тъчпада?
Например, моя лаптоп е свързан с обичайната мишката и да го премести от една таблица в друга - е доста рядко. Ето защо, на тъчпада, аз не използвам. Точно когато се работи на клавиатурата, случайно докосва повърхността на тъчпада - курсора на екрана започва да трепери, да се подчертае области, които не трябва да се разпределят и т.н. В този случай, -. Най-добрият вариант би бил пълно изключване на тъчпада.
В тази статия искам да се разгледа по няколко начина, за да деактивирате тъчпада на лаптопа. И така, нека започнем.
1) След функционалните клавиши
На повечето модели преносими има сред функционалните клавиши (F1, F2, F3 и т.н.), възможност за деактивиране на тъчпада. Той обикновено се маркира с малък правоъгълник (понякога, бутонът може да бъде, в допълнение към правоъгълника, ръката).
Изключване тъчпад - Acer Aspire 5552 грама: натиснете едновременно клавишите Fn + F7,.
Ако не разполагате с функционалния бутон, за да забраните тъчпада - да преминете към следващата опция. Ако има - и тя не работи, той може да бъде няколко причини за това:
1. Липса на драйвери
2. Изключете функционалните клавиши в Бойците
Лаптоп Dell: включване на функционални клавиши
3. Broken Keyboard
Доста рядко. Най-често под бутона получава някои отломки (чипс) и така тя започва да функционира незадоволително. Просто кликнете върху него и ключ-трудно работа. В случай на неуспех на клавиатурата - това обикновено не работи напълно.
2) Изключете чрез бутон на тъчпада
Лаптоп HP - изключете тъчпад бутони (вляво, най-добрите).
3) След настройките на мишката в Windows Control Panel 7/8 от
1. Отидете в контролния панел на Windows, след това отворете раздел "Хардуер и звук", а след това отидете в настройките на мишката. Вижте. Снимката по-долу.
2. В случай че имате "родния" шофьор тъчпад (вместо по подразбиране, която често задава Windows) - трябва да имате разширени настройки. В моя случай, че е необходимо да отворите раздела Dell тъчпад, и отидете на разширените настройки.
3. След това всичко е проста: разпределителна кутия за спиране на тока и вече не използвате тъчпада. Между другото, в моя случай също е опция оставен върху тъчпада, но с режим на приложение "Изключване на случайно натискане на дланите." Честно казано аз не се тества този режим, според мен, все пак да се натисне случайно, така че е най-добре да се изключи напълно.
Какво да правите, ако няма разширени настройки?
2. Извадете водача напълно от вашата система и да деактивирате автоматичното търсене и автоматично инсталиране на драйвери за Windows. За това - по-късно в статията.
4) За да премахнете драйвера от операционната система Windows 7/8 (резултат: тъчпада не работи)
В настройките на мишката не съществуват разширени настройки, за да деактивирате сензорния панел.
Смесен режим. Премахване на водача лесно и бързо, но Windows 7 (8 и нагоре) автоматично произвежда и инсталира драйвери за цялото оборудване, който е свързан към компютър. Това означава, че трябва да изключите автоматичното инсталиране на драйвери, които Windows 7 не се търсят или Windows или папката уеб сайта на Microsoft.
1. Как да забраните инсталация за автоматично търсене или шофьор в Windows 7/8
1.1. Отворете раздела и да извършвате запис команда "gpedit.msc" (без kavchek Windows 7 -. Tab Run от менюто Start в Windows 8 може да се отвори чрез комбинация от Win + R ключове).
Windows 7 - gpedit.msc.
1.2. В "Компютърна конфигурация", разгънете "Административни шаблони", "система" и "Инсталиране на устройства", след което изберете "Ограничения за инсталирането на устройства."
На следващо място, отворете "предотврати инсталирането на устройствата, които не са описани от други настройки на политиката" в раздела.
1.3. Сега поставете отметка в квадратчето "Активиране", запишете настройките и да рестартирате компютъра.
2. Как да премахнете устройството и на водача от система Windows
2.1. Отиваш в контролния панел на Windows, а след това да се "Хардуер и звук" на раздела и отворен "Device Manager."
2.2. След това просто намерете секцията "мишки и други посочващи устройства", щракнете с десния бутон върху устройството, което искате да изтриете, и изберете тази опция от менюто. Всъщност, след това, не трябва да работите с устройството, както и Windows драйвер за него няма да се инсталира без вашите преки инструкции.
5) Изключете тъчпада в Bios
- Оптимизиране на Windows 10

- Ако компютърът ви се забавя ...

- Utilities за ускоряване на вашия компютър
- Как да смените паролата на Wi-Fi рутер

- Тих звук на вашия компютър, лаптоп

- Няма звук на компютъра

- Лаптопът не е свързан с Wi-Fi.

- Компютърна не вижда външен твърд диск

- Компютърна не вижда карта с памет

- Бойците не вижда светкавицата обувка
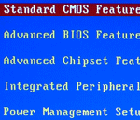
- Как да създадете презентация от нулата.
