Как да автоматизирате рутинни задачи в ексел използване на макроси

Excel разполага с мощна, но в същото време много рядко се прилага, възможността да се създават автоматично прави поредица действия с макроси. Макро - идеално решение, ако се занимават с един и същи вид на задача, която се повтаря много пъти. Например, обработка на данни или форматиране на документи за стандартизиран шаблон. В този случай, вие не изискват познаване на езици за програмиране.
Вие сте се чудеха какво макроса и как действа тя? След това смело напред - тогава стъпка по стъпка ние ще направим целия процес на създаване на макро с вас.
Какво е макро?
Макроси са в състояние да изпълни почти всяко действие в документа, че можете да искате само за. Ето някои от тях (много малка част):
- Нанесете стилове и форматиране.
- Извършване на различни операции с числови и текстови данни.
- Използвайте външни източници на данни (файлове с бази данни, текстови документи, и т.н.)
- Създаване на нов документ.
- Направете всички тези стъпки в комбинация от тях.
Създаване на макро - практически пример
Да вземем например най-често срещаната CSV файл. Тази проста маса 10x20 изпълнен с номера от 0 до 100 със заглавията за колоните и редовете. Нашата задача е да се превърне този набор от данни в форматирана таблица, и приличен форма резултати във всеки ред.

Както вече споменахме, макро - един код, написан на език за програмиране VBA. Но в Excel, можете да се създаде програма, без писане на нито един ред код, което ще направим сега.
За да създадете макрос, отворете (изглед)> макроси (макроси),> Запис Macro (Record Macro ...)

Дайте на макро име (без интервали) и кликнете върху OK.

От този момент нататък, всички действия се записват с документа: Позицията на климата, превъртане на масата, дори и преоразмеряване на прозореца.
Excel показва, че режимът на записване на макроси е активиран на две места. На първо място, в менюто на макроси (Macro) - вместо линията Record Macro (Record Macro ...) имаше един ред от Stop Recording (Спиране на записа).

На второ място, в долния ляв ъгъл на прозореца на Excel. Stop икона (малък площад) показва, че режимът на записване на макроси е активирана. Кликвайки върху него ще спрете записа. И обратно, когато режимът на запис не е активиран, това място е икона, за да активирате записването на макроси. Кликвайки върху него ще даде същия резултат като включването на вписвания в менюто.

Сега, след като режимът на записване на макроси е включен, нека zaymomsya нашата задача. Първата стъпка, добавете заглавията за суми.
Сега изберете клетките с формули и да ги копирате на всички линии на нашата маса чрез издърпване за автоматично довършване дръжка.

След извършването на това действие на всеки ред трябва да се появи на съответните суми.

След това, ние обобщи резултатите за цялата таблица, за да направите това още няколко математически операции:
- = SUM (L2: L21) или = SUM (L2: L21)
- = AVERAGE (B2: K21) или = AVERAGE (B2: K21) - за изчисляване на тази стойност е необходимо да се вземе маса сурови данни. Ако вземем средната стойност от средата на някои от линиите, резултатът ще бъде различен.
- = MIN (N2: N21) или = MIN (N2: N21)
- = MAX (О2: O21) или = MAX (О2: O21)
- = MEDIAN (B2: K21) или = MEDIAN (B2: K21) - поглед от масата на необработени данни, за причините, посочени по-горе.
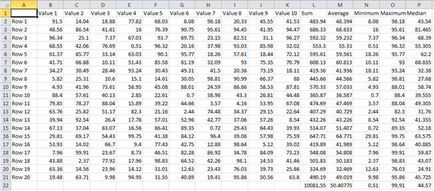
Сега, след като сте готови с изчисленията, zaymomsya форматиране. За да започнете да попитам всички клетки на един и същ формат на данните. Изберете всички клетки в работния лист, просто използвайте клавишната комбинация Ctrl + A. или кликнете върху иконата Избери всички. който се намира в пресечната точка на редове и колони позиции. След това кликнете върху запетая стил (ограничен формат) в раздела Home (Начало).

На следващо място, промените външния вид на заглавията на колоните и редовете:
- Удебелен шрифт лице.
- Центрирано.
- цвят за запълване.
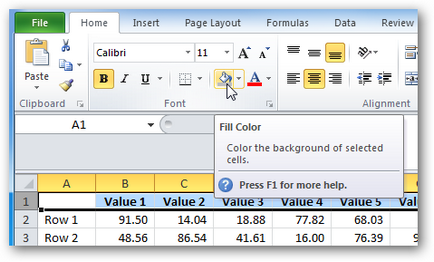
И накрая, създаден формат суми.
Ето как трябва да изглежда в крайна сметка:

Освен ако не сте доволни, спрете записа на макроса.

Честито! Трябва просто самостоятелно издават първия си макро в Excel.
За да използвате, за да създадете макрос, трябва да запазите документ Excel във формат, който поддържа макроси. Първо трябва да премахнете всички данни в нас създайте таблица, която е да я празен шаблон направи. Факт е, че в бъдеще, работа с този шаблон, ние ще внасяме най-новите и съответните данни в него.
За да изчистите всички клетки от данните, щракнете с десния бутон върху иконата Избери всички. който се намира на кръстовището на редове и колони позиции, и от контекстното меню изберете Изтриване (Премахни).
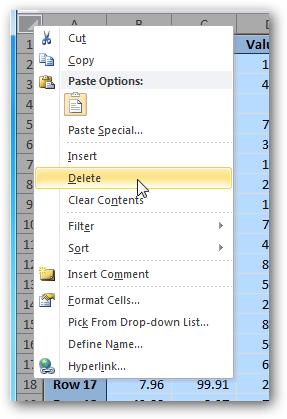
Сега нашата лист напълно изчистена от всички данни, макроса е записан. Ние трябва да се запази на книгата като шаблон Excel макроси подкрепа, която има разширение XLTM.

Когато шаблонът е запазен, можете спокойно да затворите програмата Excel.
макро изпълнение в Excel
Преди да разкрие всички възможности, създадени от вас макроса, мисля, че е правилно да се обърне внимание на няколко важни точки за макроса като цяло:
- Макроси могат да бъдат вредни.
- За пореден път, прочетете предходния параграф.
VBA код има много голям потенциал. По-специално, тя може да извършва операции на файлове извън текущия документ. Така например, на макро може да изтривате или променяте файлове в папката My Documents. Поради тази причина, тичам и да позволи на макроси от източници, на които имате доверие.
За да изпълните нашата макро форматиране на данните, отворете файла с шаблона, които сме създали в първата част на този урок. Ако имате стандартни настройки за сигурност, когато отворите файла на върха на предупреждение се показва над таблицата с какво макроси да избяга, и бутон за да се даде възможност на изпълнението им. Тъй като ние направихме модела себе си и себе си имаме доверие, след това кликнете върху бутона за включване на съдържанието (Активиране на съдържание).
Следващата стъпка, внасяме актуализиран последно набор от данни от файл CSV (въз основа на файла ние създадохме нашата макро).

Когато импортирате данни от CSV файл може, Excel ще ви подкани да изберете определени настройки за правилното предаване на данните в таблицата.
Когато процесът приключи, отидете в менюто на макроси (Macro) на страница Изглед (View) и след това върху Преглед на макроси (макроси).

В диалоговия прозорец, ще видим низ с името на нашия FormatData макро. Изберете го и щракнете върху Run (Изпълни).

Когато макроса започва да работи, ще видите как показалеца на маса скача от клетка в клетка. След няколко секунди на данни ще се извършва със същите операции, както в записване на макроси. Когато всичко е готово, на масата трябва да изглежда по същия начин като оригинала, който форматира ръчно, само с други данни по клетките.
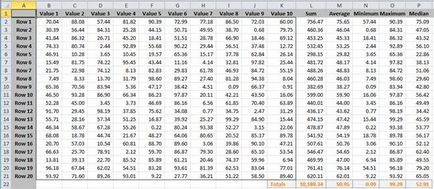
Нека да погледнем под капака: Как макро?
Както бе споменато по много пъти, на макро - код софтуер в Visual Basic за програмиране Applications (VBA). При включване на режима на записване на макроси, Excel всъщност записва всяко действие, направени от вас под формата на инструкции на езика на VBA. В един прост, Excel, пише код за вас.
За да видите този код, е необходимо в менюто на макроси (Macro) на страница Изглед (View) върху Преглед на макроси (макроси) и в диалоговия прозорец, щракнете върху Edit (Редактиране).

Visual Basic за приложения прозорец се отваря. където ще видите кода записан макро нас. Да, разбира правилно, това е кодът, който може да променя и дори да създадете нов макрос. Тези действия, които направихме в таблицата в този урок, може да бъдат записани с помощта на автоматичен запис в Excel макро. Но по-сложни макроси с фино настроен последователност от действия и логика изискват ръчно програмиране.

Нека добавим още една стъпка към нашия проблем ...
Представете си, че нашите данни източник файл data.csv се създава автоматично от някакъв процес, и запазен винаги в едно и също място на диска. Така например, C: \ Data \ data.csv - път към актуализираните данни. Процесът на отваряне на досието и да импортирате данни от него също може да бъде написана на макрос:
- Отворете файла на шаблона, в който сме се поддържа макро - FormatData.
- Създаване на нов макрос име LoadData.
- В LoadData макро процес запис правя внос на данни от data.csv файла - както направихме в предишната част на урока.
- Когато процесът приключи, спрете записа на макроса.
- Премахване на всички данни от клетките.
- Запазете файла като шаблон Excel с поддръжката на макроси (разширяване XLTM).
По този начин, чрез провеждане на този шаблон, вие имате достъп до двете макро - един изтегля данните, друг от техните формати.

Ако искате да направите програмиране, можете да комбинирате действията на тези две макроси в едно - просто копиране на кода от началото на кода на LoadData FormatData.