Как да инсталирате, конфигурирате denwer (Денвър) и работи с него, блог уеб разработчик

Днес ще се научите как да се създаде един много полезен инструмент в развитието на сайтове - Денвър (Denwer).
Ще се научите как да инсталирате Денвър, конфигурирате и работите с него - тичам двигатели сайтове, които изискват сървъра с базата данни. DENWER (Денвър) - съкратено от "набор господина за уеб разработчик" на израза.
Денвър е софтуерен пакет и избор се изисква за дистрибуции (PHP, Apache + SSL, MySQL - основни и други приставки разширения). Трябва да се отбележи - това е един от най-добрите и лесни за използване инструменти за рода си.
Денвър се характеризира с факта, че след инсталацията, папката на програмата могат да бъдат преместени в други участъци от диска на USB флаш устройство, можете да използвате, след като преинсталирате операционната система, която не е свързана със системата, и е като портативна програма.
Също така поддържа много проекти, е възможно едновременно да се създаде колкото се може повече проекти, ще се побере във вашия локален диск.
Тук ние току-що са се научили как да инсталирате и настроите DENVER - такава прекрасна програма сървър.
1. Инсталация Денвър
И така, да пристъпи към инсталирането на Денвър. На първо място, да го изтеглите от denwer.ru сайт.
Когато натиснете големия бутон, който казва "Свали Денвър 3", този бутон също ни предлага две възможности: да изтеглят PHP 5.2 и PHP 5.3.
Каква е разликата? Вторият вариант - това е по-нова версия на PHP, но тъй като първият вариант, макар и по-стар от втория, но тя има своето priimuschestva - основния инсталатор полезност включва Zend Optimizer. и някои други допълнителни модули.
Сред тях, може би най-необходимото средство - е Zend Optimizer. Той се използва за дешифриране на скриптове, че развитието шифровани с технология Zend Guard. И този метод за криптиране се използва от много разработчици, така че все още трябва да инсталирате Zend Optimizer ръчно.
Отворете си поща, писмо намерете връзката и изтегляне. След това, стартирайте изтеглената инсталационна Денвър. Инсталаторът ще поиска потвърждение, потвърдете. След това отворете самия инсталатора, Internet Explorer се отварят, браузърът трябва да бъдат затворени, а след инсталацията започва в Денвър.
На първо място, инсталаторът проверява конфигурацията на системата, а след това иска от вас да изберете папка за инсталиране на Денвър:

Денвър подразбиране, определена в папка "уеб сървъри". които първи ще създаде в диска C. Но ние можем да изберете друг диск, и изберете различна папка, че е възможно да се инсталира на USB флаш устройство, го свържете към USB флаш устройство към компютъра и полето за инсталация, за да въведете букви светкавица, която по "My Computer" е в списъка. В такъв случай, можете да работите с Денвър и други компютри.
Така че, ако сте в процес на преинсталиране на операционната система не форматирате твърдия диск, ако Денвър папка остава, а след това можете да работите с Денвър и след преинсталиране на ОС.
След избирането на място за Денвър, програмата ще поиска потвърждение. Въведете английски буквата "у", натиснете Enter.
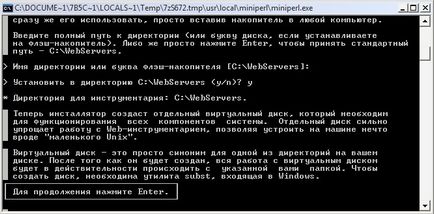
Програмата след това продължава към процеса на създаване на виртуален диск, първо натискане на Enter - разрешение да даде, за да продължите с инсталацията на Денвър, а след това изберете писмото за бъдещето на виртуалния диск. По подразбиране изберете буквата "Z", ако тя не е заета.

След това, тестовете за виртуални диск на системата и след това съобщава, че самата инсталация ще директно Денвър, и ви пита за разрешение. Натиснете Enter, и изчакайте, докато Денвър установени. Когато завършите инсталирането на Денвър, което трябва да изберете режим на стартиране Dernvera, ви се предлага две възможности, едната е по-удобно. Изберете го, тип 1, и натиснете Enter.

По този начин, ние завършите инсталирането на Денвър. Сега трябва да го конфигурирате, обаче, или по-скоро не, дори да се създаде, и ние трябва да се научат да работят с него, защото Денвър вече е настроено първоначално, и така той да бъде избран.
2. Създаване и работа с Денвър
След като инсталацията приключи, отново ще се отвори нов прозорец на браузъра, който ни казва, че Денвър е инсталиран успешно. Неговата близост, намерете работния плот пряк път "Start Denwer". Започнете сървъра с двойно кликване.
В програмата се зарежда за известно време, и когато започнах, ще има две икони в лентата на икона:
Ако се появят тези икони - тогава всичко е наред, Денвър започна. Ако отворите "My Computer" можем да видим, че една нова кола (Z):
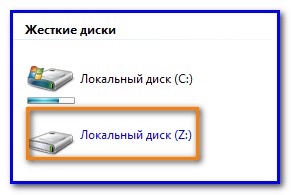
Ние отида при него, и да видим няколко папки:
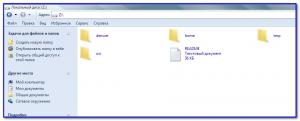
Вече има няколко папки. Localhost и test1.ru са основните папки на две местни сайтове. На земята има инструменти за работа с базата данни, както и втората папка - сайт за изпитване. Това е само една страница.
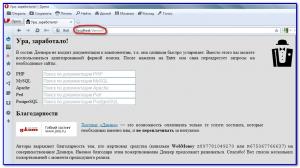
Освен това, prokurkchivaem страница за титлата "Ютилитис". Има няколко връзки. Имаме нужда от една линия на "PHPMyAdmin - MySQL администриране на бази данни":

Появява се следният прозорец:
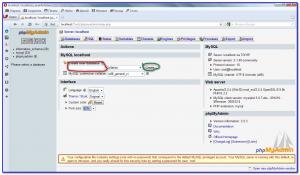
Тук, в "Създаване на нови бази данни" latiskimi буквите се впише името на новата база данни. Това поле съм подчертано на снимката с червен маркер. След това кликнете върху бутона "Create", който се подчертава в зелено. Okroetsya следния прозорец:
Тук имаме нищо общо, давай напред, като натиснете "Привилегии" в раздела, които съм се подчертава в червен маркер, се появява следния прозорец:
Кликнете върху връзката "Добавяне на нов потребител", ще се отвори този прозорец:
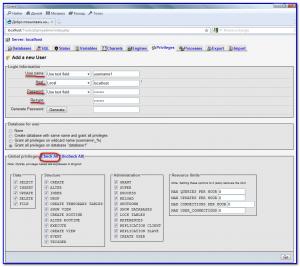
Тук ни е необходимо да изпълните следните стъпки:
1. В "потребителско име", въведете потребителското име на базата данни.
2. В "Host" впише "Localhost" или изберете опцията "Local" в падащото меню на същото място.
3. В областта на "Password" и "Re-тип" впише или генериране на пароли с помощта на бутона "Generate Password". Само не забравяйте, където някога си запишете паролата си за бъдещи справки :).
4. По-долу е блок на "Глобални привилегии". Там трябва да изберете всички опции, като кликнете върху "Проверка на всички". След всичко това, щракнете върху бутона "Go", която се намира долния десен ъгъл на страницата, и с натискането на нашата работа за създаване на нова база данни е пълна.
Сега нека да се опитаме да се установи всяко CMS, с помощта на новосъздадената база данни. Ето защо, на отделен лист хартия или файл, въведете следното:
1. Името на базата данни.
2. потребителското име на базата данни.
За да инсталирате CMS на локалния сървър Денвър, ние ще трябва да направите следното:
1. Създаване на папка за бъдещето на сайта.
2. Копирайте файловете и папките на двигателя на сайта.
3. Рестартирайте, или каквото друго може да се каже за рестартиране на Денвър.
4. За да се установят CMS.
За да инсталирате Избрах CMS Wordpress. Ние ще се обучават на него :). Ако не сте го направили, аз препоръчвам да изтеглите.
Така че, ние продължаваме да се проучи Денвър.
1. За да създадете главната папка отвори Z. диска отидете в папката Home. тя създава нова папка. Ние даваме името на латинската азбука, и могат да се добавят цифри. Отворете новата папка, той създава друга папка, да го наречем на "WWW".
2. Че в папката "WWW" копиране на файлове и папки CMS Wordpress:
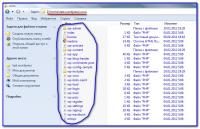
3. След това, не забравяйте да рестартирате Денвър:

Кликнете върху "Старт!", След това попълнете всички полета в страницата за настройка има обяснение къде да се побере, да направим всичко както е писано, и инсталацията ще бъде успешен.
По този начин, ние научихме как да инсталирате, конфигурирате, Денвър (Denwer) и работи с него.
Просто Денвър използва за тестване на нови модули, скриптове, преди да ги инсталирате на вашия основен сайт, който се намира в мрежата.