Как да използвате четката
Изучаването на основите на Photoshop, не можем да пренебрегнем Brush Tool (четка). Това е един много важен инструмент, който не е толкова лесно, колкото си мислиш, че е. Той има много функции и различни настройки. В тази статия ще научите как да използвате инструмента за четка. Да вървим!
Четка намира в лентата с инструменти.
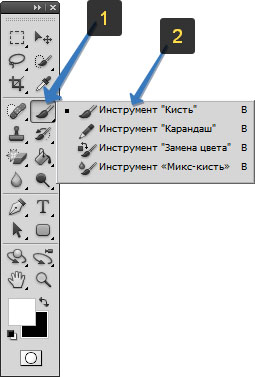
Ако кликнете върху малкия триъгълник, ще видите всички инструменти в тази група: "Молив", "Цвят Swap", "Микс-четка". За по-бърз употреба, натиснете клавишната комбинация - Б.
Този инструмент също има опции панел, който обсъди подробно и да научат как да се използва. Така изглежда:
Всеки елемент се получава цифрова стойност. Помислете за реда на всички тях.
1, т - Четки.
Ляв развява самата икона инструмент, който за пореден път ни напомня, че вече е активна четка, отколкото всеки друг инструмент на Photoshop. Моля, имайте предвид, че до иконата има малка черна стрелка. Кликвайки върху него ще се отвори падащо меню - Определете настройките на инструмент (ToolPresetPicker):
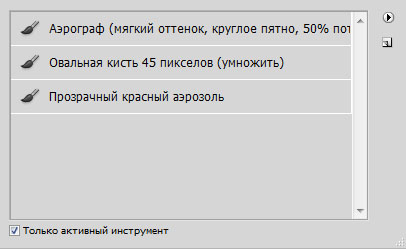
Това меню има почти всеки инструмент в Photoshop. например, спомням рамката. Прозорецът подсказва на потребителя, за да изберете предварително запаметени настройки на четката, които често се използват в процеса. В Photoshop CS5 три вида от които да избирате. Тя изглежда като им за печат:
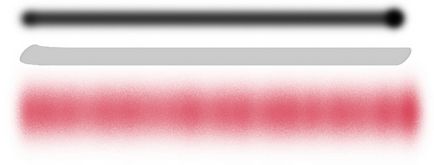
"Mdaa! Защо е необходимо такова настройка. " - Може да се каже. Тези комплекти са само като пример, програмата предоставя, които сами създавате четка от правилните настройки. Това меню ще отидат само за бърз избор. Сега ние научите как може да се направи. Кликнете върху малката стрелка, от дясната страна с наборите. Вие ще видите голям меню с много възможности:
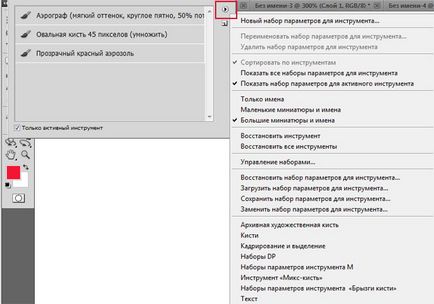
Имайте предвид, че всички функции са разделени на групи, които, от своя страна, са разделени с хоризонтална линия.
Първата група включва само една функция - "Нов набор от параметри за инструменти ...". Тя е тази функция съхранява свой собствен набор от настройки за четката. Така че, предполагам, че сте настроили вашата четка и искате да го запишете в комплекта - кликнете върху горния елемент от менюто или, като алтернатива, кликнете върху иконата, под формата на плик (тя се намира под един бутон с триъгълника от дясната страна с наборите). Това ще доведе до нов диалогов прозорец - Нов набор от опции за инструмента. , където можете да въведете име и посочва дали програмата, която желаете да запазите текущия цвят (за това, премахнете отметката или в близост до командата Enable цвят (Включване на цвят))

Ние пристъпи към втората група. Тя се състои от задачи, които се прилагат към съществуващия набор от четки. Можете да преименувате (Преименуване) или Remove (Изтриване) задайте параметрите за инструмента.
Третата група е предназначена за сортиране комплекти.
- Сортиране по инструмент (Сортиране по инструмент). На първо място, той е активен, когато има отметка Всички комплекти, и второ, функцията трябва да сортираме списък на комплекта инструменти.
- Показване на всички групи от параметри за инструмента (Покажи всички настройки на инструмента). Ако отметнете тази функция, можете да видите всички настройки за всички комплекти инструменти, няма значение кой инструмент е активен. Т.е. в допълнение към четката тук ще бъдат показани инструментариуми: рамки, текст, попълнете, градиент, и така нататък. Като цяло, тя ще се появи много комплекти, сред които ще бъде трудно да се намери нещо правилно.
- Показване на набор от параметри за активния инструмент (Showcurrenttoolpresets). Няма да има обратен на този, описан по-горе - ще покаже настройките на избрания инструмент, в този случай - четка.
Четвъртата група е отговорна за типа на показваната информация в комплекта. Тя може да бъде само имената, както и с малки или големи миниатюри. Ето как изглежда:
Петата група ви позволява да възстановите стойностите на настройките Четки по подразбиране.
- Възстановяване на инструмент (Reset инструмент). Да предположим, че сте работили с четка, и промяна на някои от параметрите му са забравили това, което беше преди промяната - Избор на екип и да възстановите вашата четка към първоначалното си състояние.
- Възстановяване на всички инструменти (Връщане на всички инструменти). Тази функция има същия проблем, но се прилага за всички.
Седмият група. Тя е свързана с промени в настройките, но в този случай всички команди се отнасят за всички набори.
- Reset (Възстановяване на инструменти пресети). Връща всички настройки по подразбиране.
- Load (Load инструмент пресети). Тя ви позволява да изтеглите нов набор, който сте изтеглили от интернет или записан по-рано.
- Save (Savetool предварителни настройки). Тя ви позволява да запишете на набор от опции за такъв да го споделите с приятелите си.
В последната група има избор на стандартни комплекти, които предлагаме грижи, за да използвате Photoshop разработчици.
Така че, ние разгледахме само първия елемент от опциите за четката. Ние засегна.
меню избор четка - 2 елемент
С кликване върху стрелката се отваря меню, което ви позволява да:
- директно да изберете четката;
- я оразмерите;
- промени скованост (ефект на ръба на четката);
- показване на меню с допълнителни настройки;
- спаси нов набор от опции за четки.
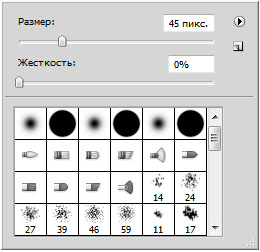
Повече от половината от менюто се библиотека с четки, където можете да изберете подходяща такава. Разбира се, в интернет, можете да изтеглите една голяма част, но те никога няма да замени стандарта, основните от които - кръгла четка с ясни и меки ръбове. Ако се вгледате внимателно в миниатюрите, ще забележите, че има и повтарящи се. Наистина - това е една и съща страна, като единствената разлика в тях предварително зададена сума. По принцип е възможно да се избере първото свободно четката и да коригира размера на техните собствени.
Промяна на размера на четката може да бъде без да се налага да отворите менюто. Използвайте [и], за да се увеличи / намали размера на четката 5 пиксела. Когато се комбинира с тези клавиши, натиснете и задръжте Shift, можете да увеличите / намалите стойността на твърдостта с 25%.
Това меню може да се стигне и с десния бутон върху избрания инструмент с четка.
Може би вече сте забелязали следващия кръг със стрелка в дясната страна на менюто - това бутона за настройка на повикване. Отворете и анализира в детайли.
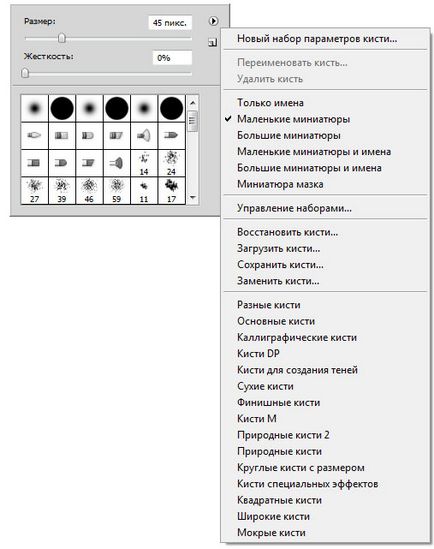
Както и при наборите, всички функции са разделени на групи, много от които работят на принципа vysherazobrannomu. Първата особеност - нов набор от опции за четка - пази вашите настройки на четката, така че можете да се върнете отново към него. Тази функция дублира иконата на плик върху менюто за избор на четка дясната страна.
Те са следвани от преименуване и изтриване на команди четка, както и изборът на метод за показване на миниатюри в библиотеката.
комплекти за управление на прегледаните от нас в отделна статия, а ето как да се възстанови, изтегляне, Запазване и Сменете четката - поглед към другия.
Показани са стандартни комплекти четки, които предлагаме за програмни разработчици. Предлагам собствените си залози отново и не забравяйте, че имате в експлоатация. Отделно искате да подчертаете снимачната площадка - кв четката. Това е един много полезен набор, че често е необходимо в работата.
Преминете към следващия елемент.
3 елемент - в лентата на четка / изключване.
Натискане на този бутон ще отвори очите ужасен кутия:
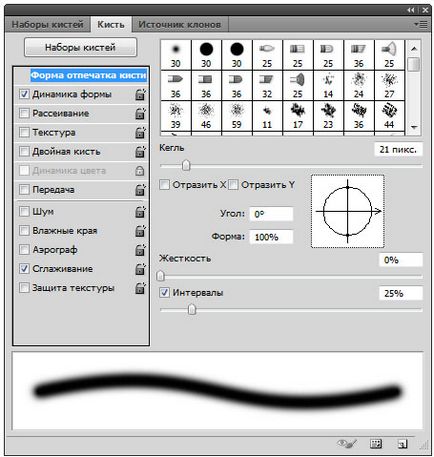
За да отворите този прозорец, можете също да натиснете клавиша F5.
В действителност това не е толкова трудно и лесно можете да се справят с всички тези различни настройки. Ние вече работим с този прозорец, когато сте били създаването на своя собствена четка в Photoshop.
Обнови паметта си и натиснете върху всички настройки. Отляво на името на настройките, както и правото на техните параметри. Ние започваме.
1. четки. Тази функция вече е известно на нас. Тя отваря библиотеката четки, където можете да видите своя отпечатък и промяна на размера.
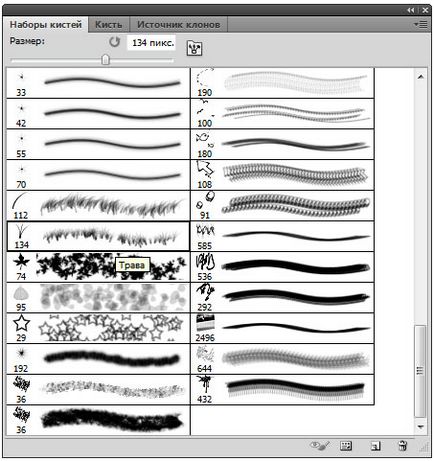
2. Четка Съвет форма. Тук можете да зададете размера на диаметъра на четката. Тази функция измерва броя на пикселите на четката и няма да позволи на други настройки за контрол повишават тази стойност. В близост има бутон във формата на извити стрели - той възстановява стойността на диаметъра на първоначалното положение.
- Обърнете X - представлява изображение на ръката на хоризонталната проекция.
- Обърнете Y - отразява впечатление на четката в разрез.
Може би използването на двете от тези параметри.
Каросерия Ъгъл (Angle) може промяна на ъгъла на наклон на четката. Формата или обиколката (Roundness) променя формата на четката в кръга. Това е кръг със стрелка, сочеща нагоре до тези параметри. Ако промените стойностите на кръга, ще бъдат деформирани, а долната част на прозореца ще видите, ще изглежда като четка с настройките.
Твърдостта (твърдост) - настройва пресоването, но работи не е на всички четки (със стандартна кръгла бягане на 100%).
Интервалите (Интервал) - разстоянието между отпечатъците на ръцете. Колкото по-висока стойност на по-голямо разстояние, и обратно.
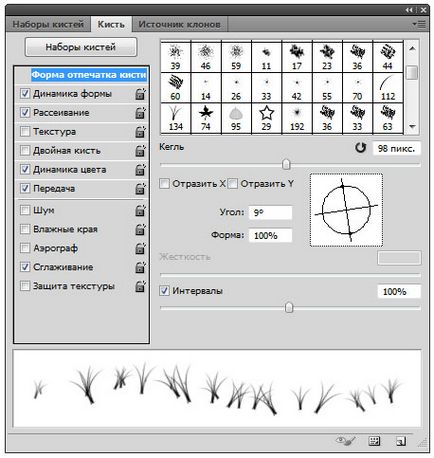
3. Dynamics форма (Форма Dynamics). Тук можете да настроите размера на ъгъл вибрации, кръг и размисъл. Създаване на високи настройки, ще се използват потребителски настройки. Можете да промените вибрациите на параметрите, които сме виждали в предишното меню.
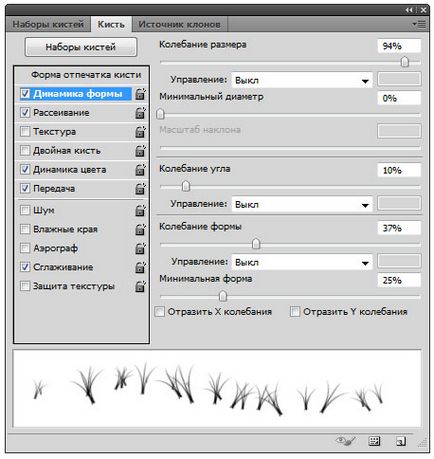
4. дисперсия (разсейване). Задава броя и местонахождението на копия на четката.
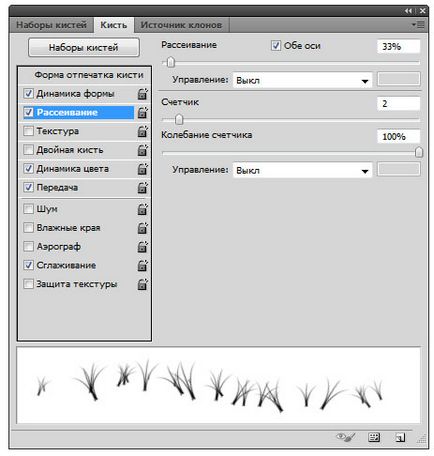
5. текстура (Texture). Можете да използвате текстура на четката.
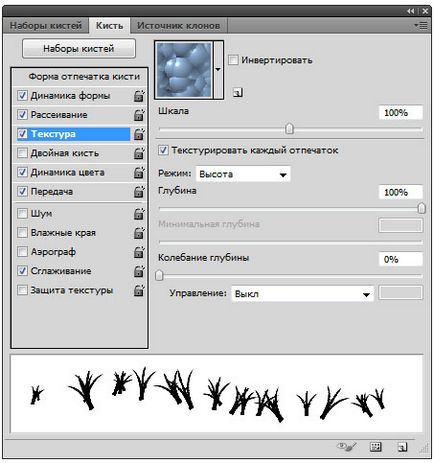
Важен параметър - tekstuirovat всеки печат (TextureEachTip). Ако число не се проверява, тогава структурата ще се прилага за целия обхват на четката. Ако отметка на земята, а след това на всеки печат четка отделно. параметър Scale се отразява на внушителна скала.
(Режим) Режим работи като режимите на смесване. Само броят е много по-малък.
Дълбочина (дълбочина) се отразява на контраста между структура и четка.
6. Двоен четка (Dual четка). Можете да регулирате печата на две четки.
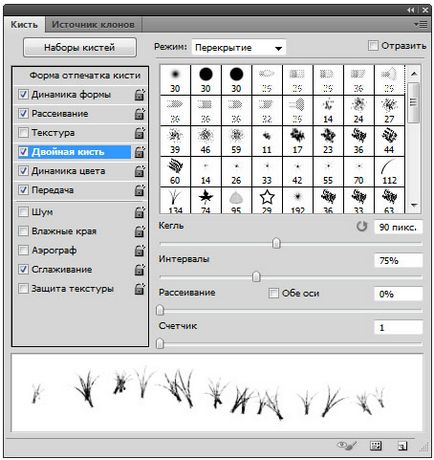
7. Динамика на цветове (Color Dynamics). Photoshop ни позволява да играете с нюанси на цветовете, избрани. при изготвянето. За да направите това, преден и заден план цветове. Освен това, тази функция ще избере своите собствени желания нюанси.
цветови Пример динамика (като на заден план и основните цветове са определени зелено и червено):
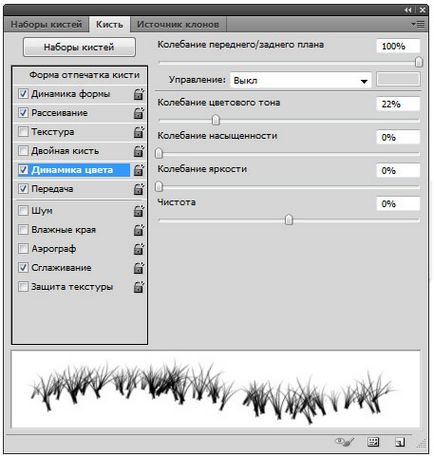
Последната група, символично разделени с хоризонтална линия. Те нямат свои собствени параметри, просто поставете отметка да прилага свойствата на четката.
- шум (шум). Кликнете, ако искате да добавите шум.
- Намокрете краищата (Мокри подкастрени). Четка е като акварел.
- Спрей (Спрей). Всичко за тази функция ще говорим отделно, в рамките на четката за настройките на лентата с инструменти на следващия елемент.
- изглаждане (Изглаждане). Изглажда острите ръбове на четката, което ги прави по-гладка.
- Защита на текстура (Protect текстура). Понякога ръката е лично текстура. Това от време на време ние не промените стандартната текстура, използвайте тази опция.
4 елемента - изготвяне режими
На тази позиция в тази статия няма да отида, защото Ние имаме много работа е свършена, за да маркирате "какво е това и как да се използва" - Взаимодействие на слоя на смесване режими. Спомнете си, че режимите на тираж = режимите на съчетаване и представляват смесване на цветовете с помощта на поредица от математически формули, които работят по RGB на всеки пиксел.
Елемент 5 - непрозрачност
С плъзгача можете да променяте интензивността на цвета на четката. За непрозрачност допълнително може да намерите тук - Попълнете и непрозрачност. или тук - Различия изливане от непрозрачност.
Стойността на този параметър може да се променя като мишка и клавиатура използване номера 0 - 100% е 1-10%, всяка следваща фигура ще се промени плътността на 25%.
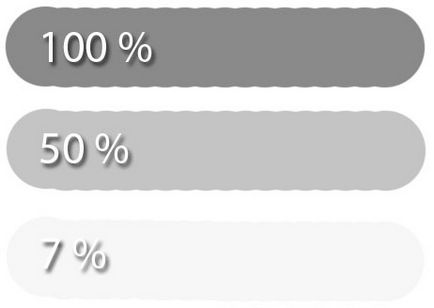
6 елемент - Натискането на непрозрачността
Този бутон е полезен за тези, които използват графични таблети. Като кликнете върху него, Photoshop автоматично ще се променят непрозрачността на опцията четка, в зависимост от приложената сила на таблета.
Елемент 7 - налягането
Паралелно може да се направи с молив, който рисува къщата. Най-силно натискате върху него, толкова по-трудно, той обръща и обратно. Photoshop работи на същия принцип.
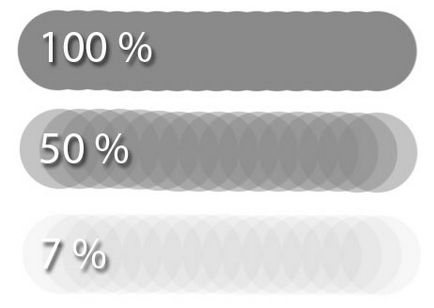
8 елемент - Активиране режим аерограф
Интересна особеност. Той представлява сходство пръскачка. С натискане на левия бутон на мишката, четката непрекъснато се нанася документа. Представете си, че държите в ръка и кутия боя пръска на стената в една точка. Постепенно тази точка ще стане по-богат и по-богат от изобилието от цветове и тук.
За да видите най-доброто в този смисъл, задали параметъра натискане на най-малко.
9 елемент - Пресата контрол на размера
Както и с 6 елемента, е необходимо този бутон, за тези, които използват таблета. В този случай, притискащата сила ще се отрази на размера на четката.
Са открили грешка в текста - изберете го и натиснете Ctrl + Enter. Благодарим Ви!