Как да направите снимка на екрана в Windows 10
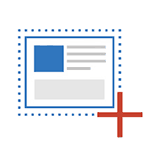
Забележка: За да направите екранна на таблета с Windows 10, без физическа клавиатура, можете да използвате клавишната комбинация бутона Win + Намаляване на звука.
Print Screen ключ и комбинацията от участието й
Първият начин за създаване на снимка на вашия работен плот или прозореца на приложението в Windows 10 - използвайте клавиша Screen Print, която е на вашия компютър или лаптоп клавиатура обикновено се намира в горния десен ъгъл и може да има съкратена версия на подпис, например, PrtScn.
Ако използвате клавишната комбинация Alt + Print Screen. В клипборда ще бъде поставен не само моментна снимка на екрана, а само активния прозорец.
И последната опция, ако не искате да се справят с клипборда, а вие искате да направите екранна снимка наведнъж под формата на изображения, в Windows 10, можете да използвате клавишната комбинация Win (ключов OS лого) + Print Screen. След като кликнете върху него на екрана ще бъдат пряко записва в папка Снимки - Снимки от играта.
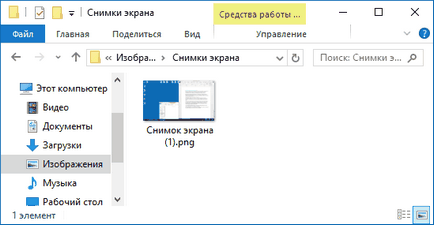
Нов начин да направите снимка на екрана в Windows 10 Създатели Актуализация
Когато натиснете тези клавиши, екранът се затъмнява, показалеца на мишката ще се промени на "Кръста" и с помощта на това, държейки левия бутон на мишката, можете да изберете някоя правоъгълна област от екрана, където искате да направите снимка на екрана.
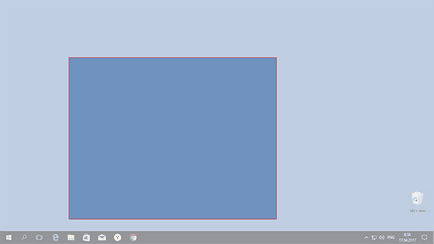
Програма за създаване на "Ножиците" снимки на екрани
В Windows 10, има стандартни програмни ножици, което го прави лесно да се създават изображения на области на екрана (или на целия екран), включително забавяне, редактирате и да ги запишете в правилния формат.
За да стартирате ножици за кандидатстване, да го намерите в списъка "Всички програми", и по-лесно - да започнете да пишете името на приложението в търсенето.
След стартиране, можете да:
- Кликвайки върху стрелката под "Създаване", можете да изберете каква снимка искате да направите - на който и да е форма, правоъгълник, на целия екран.
- В "Hold" можете да зададете изображение от екрана задържат за няколко секунди.
След като бъде създаден моментна снимка, ще се отвори прозорец с тази снимка, която можете да добавите тези или други пояснения употреба на писалката и маркера, изтрийте цялата информация, и, разбира се, с изключение (в менюто Файл, освен) като графичен файл желания формат (PNG, GIF, JPG).
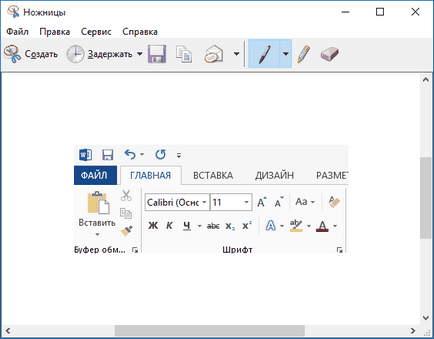
Панелът за игра Win + G
Microsoft парченце Редактор
Преди около месец, като част от проекта си за Microsoft Гараж, компанията въведе нова безплатна програма за работа с екранни снимки на най-новите версии на Windows - парченце Редактор.
Както функционалността на програмата е подобен на "ножицата", споменати по-горе, но добавя и възможността за създаване на аудио анотации към снимки на екрани, улавя, натискането на бутона Print Screen на системата, автоматично задействане на създаването на зона от изображението на екрана и просто трябва може би по-хубав интерфейс (между другото, по-голяма степен подходящ за сензорни устройства, интерфейс в сравнение с други подобни програми, по мое мнение).
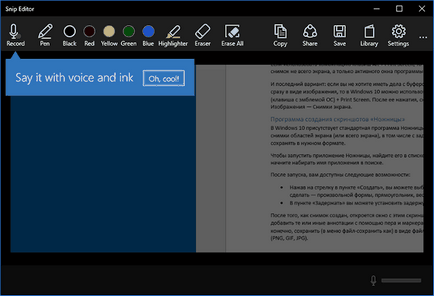
В тази статия, аз не уточни броя на програми на трети страни, които също позволяват да направите снимки на екрани и по този начин имат разширени функции (SnagIt, Greenshot, рязък, Дзин и много други). Може би ще напиша за това в отделна статия. От друга страна, може и без него можете да погледнете малко над софтуер (аз се опитах да спомена най-добрите представители).
И изведнъж, и това ще бъде интересно:
Това е ключът на Screen Print, който е в първия метод. Просто трябва да го подписва от начина: най-горния подпис - PrintSc (Print Screen, съкратено да се изкачи), отдолу - SysRq (за специфични команди в Windows не работи, доколкото аз знам). Т.е. просто неправилно възприемат надписа на ключа и тя не е PrintScSysRq, и два различни подписи върху едни и същи клавиши за различни действия.
Здравейте На фона на темата припомни една приставка, която позволява на 2 кликнете спаси екранни снимки или просто парче от екрана, бележки, бележки и т.н. Това е програма на ... много удобно. Освен това, всичко, което се съхранява на сигурно място в облака и от всяко устройство (ако си спомняте паролата си), ще можете да намерите вашите бележки, снимки и да го изпратите където искате.
Като цяло, разширяването - доста опасно нещо, дори когато "никъде", какво мислиш, не се покачва. Има само в OneDrive, Yandex Disk и Google Диск в това отношение неопетнена репутация и милиони потребители. 16 мнения (общо) на уеб магазина на Chrome, тоест - Ние ви представя че е невъзможно да се прецени на репутацията (и кода, за да се научи - не всеки може), но вероятността, че има нещо, което да бъде не толкова голяма (и то не зависи от частния използването на опита, дори и ако сте доволни от всичко).
Послепис За Ya.Disk. Лично аз съм имал история на, когато напусна пич сложи своя снимка на моя Ya.Disk. Когато се свързвате с Yandex мен няма ясен отговор не е дал. Премахва снимки, кифли след това отново скочиха на моя servak. Hacking не беше! Кодът измисли, че е служител на Яндекс. Нормално. Аз гласувам с краката си.