Как да се износи един човек в Photoshop · "мир фотошоп"
Резултат:

Време - голямата рампа, младежта е мимолетно и красота избледнява. Със застаряването на лицето предсказуема промяна. Бръчки около очите, веждите и устата. Кожата става по-тъмно и се появяват петна. На бузите не са еластични, както преди. Носа и ушите, продължават да се удължи, очите все удавяне в орбитите си, косата става по-малко и да посивява. В този урок ще видите как да се покаже на всички тези признаци на стареене на снимка на младия мъж.
1. Търсене ресурси
Един от най-важните фактори на успешен резултат ще търси снимки. Ние трябва да намерите най-младите и по-възрастните хора, които са много сходни помежду си. Ние ще работим с тази снимка на млад мъж.

И тази снимка, ние ще използваме за ефекта на остаряване.
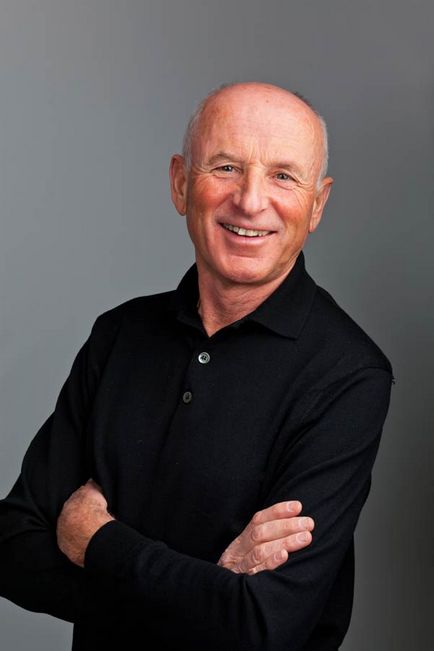
Това може да звучи странно, че за да създадете ефекта на стареене, е необходимо първо да ретуширате снимката, премахване и "излекува" проблемните области. Различни драскотини по кожата не трябва да остават в напреднала възраст. Можете също така трябва да се повиши линията на косата се дължи на увеличаване на челото.
Отворете снимката на младия мъж. Направете копие на основния слой, така че да не развалят източника. Инструмент Spot Healing Brush Tool (J), премахване на нулата от челото си.
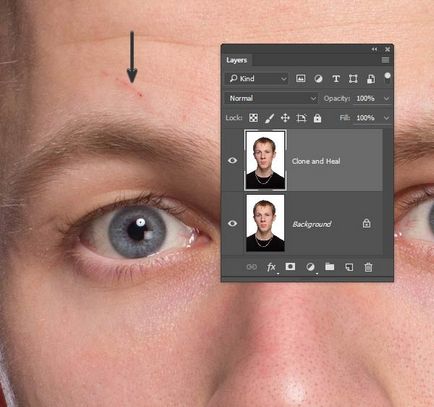
Необходимо е да се премахне част от косата от челото да повдигне линията на косата. Инструмент Lasso Tool (L) изберете коса. Инструмент Patch Tool (J) в режим на Content-Aware, преместете подчерта областта на челото, без коса. Ако просто не ми харесва резултата, продължаваме да работим инструмент Patch Tool (J) и маркирайте площ по-малка.
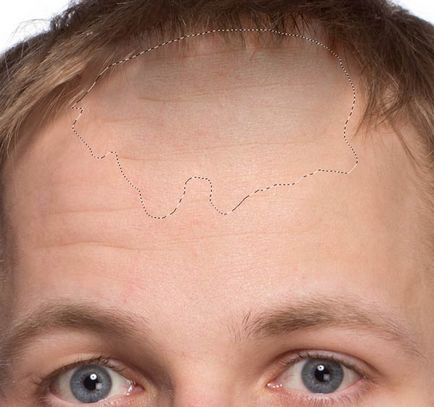
3. Структурни промени
В допълнение към бръчки с възрастта се променя структурата на лицето. Уши нос и да стане по-забележима, очите потъват в техните гнезда, челюстта се разширява. Най-добре е да направите тези промени през филтъра Liquify.
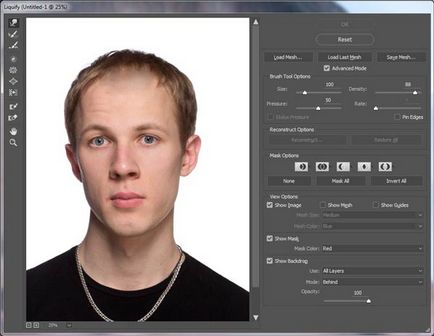
Изберете инструмента Балон Tool (B), направи размера на четката е малко по-малък от върха на носа. Напомпайте носа след няколко кликвания.
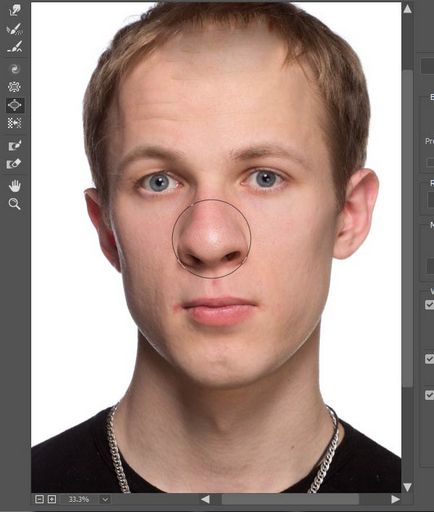
Намаляване на размера на четката малко повече и да се увеличи с ушите си, особено в ляво. Работете внимателно, така че да не създават ефекта на усукване.
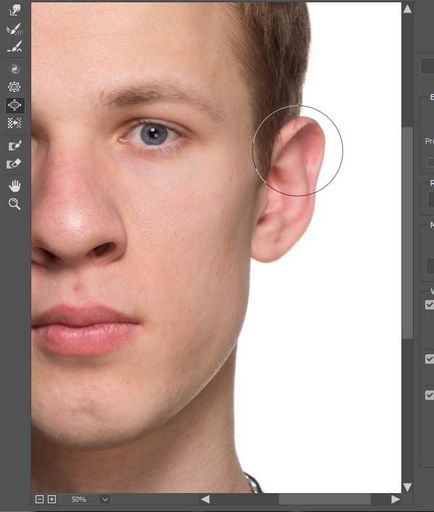
Вземете инструмент Pucker Tool (S) и увеличаване на размера на четката, за да съответства на размера на орбитата. Отделете няколко кликвания, за да се намали размера на окото.
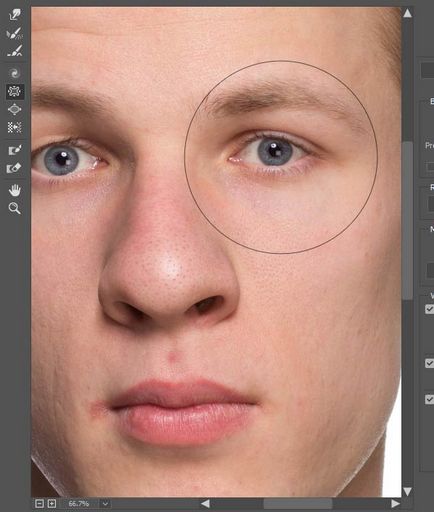
Вземете инструмент Forward Warp Tool (W), намаляване на размера на четката за уста 1/3 размер. Направете устните ласкае. Необходимо е да се намали горната линия на устните и повишаване на дъното.
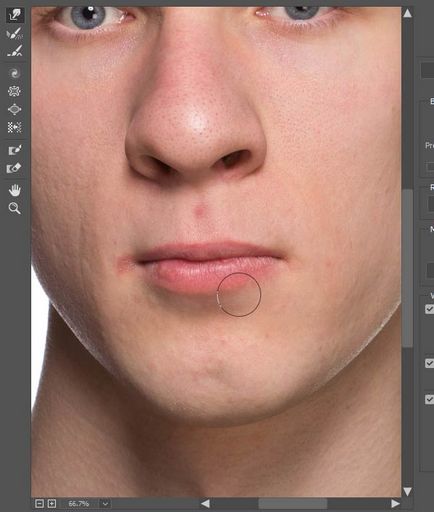
Увеличете размера на четката Forward Warp Tool на (W) и по-ниски ъгли на вилката да направи лицето по-квадрат. Също така се врата малко по-широк. Smooth Tool Използвайте инструмента за смекчаване на ефекта.
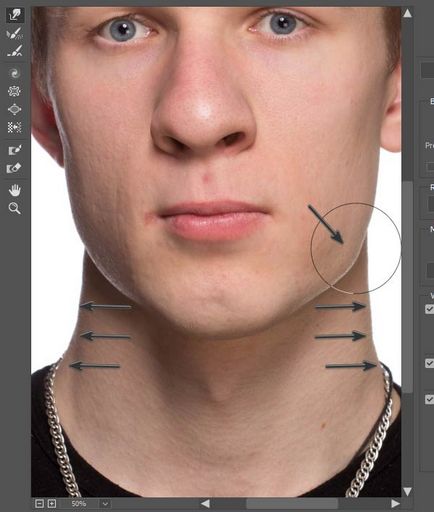
Малко по-ниски бузите, лицето да загубят формата си.
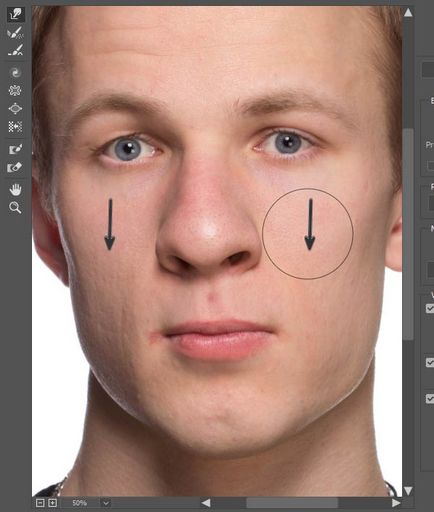
Сега нека да работим с косата, те трябва да бъдат по-малко. Линията между челото и косата трябва да се върне, а външната линия на косата трябва да се движи вътре. Вземете инструмента инструмент Push (О) и правя това, което стрелките на екрана.
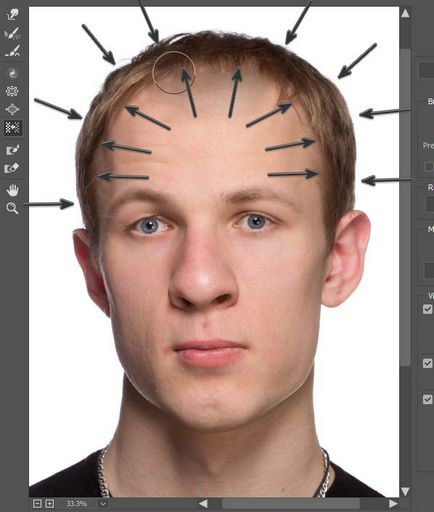
Щракнете върху OK, за да приложите промените. По-долу можете да видите как един човек погледна към приложите филтър и след това.

4. косата и кожата
Структурните промени са пълни, и можете да преминете към косата и кожата. Със стареенето на кожата започват да се повлияе от метеорологичните условия. Тъмна коса става по-лек и по-светла кожа - по-тъмни.
Отиди Изберете → меню Color Range и изберете настройка тонове на кожата на задайте размиване до 50, и след това щракнете върху OK. Photoshop ще създаде подбор въз основа на цвета на кожата. Тя ще бъде далеч от идеалното, но то ще послужи като добра основа.
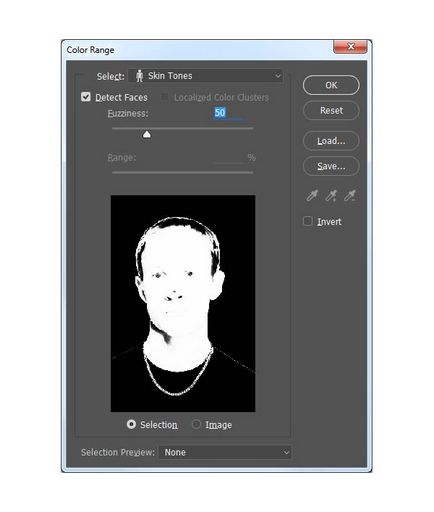
Създаване на корекция слой Hue / Saturation. Photoshop автоматично наводни маска корекция слой от съществуваща селекция. Регулиране на корекцията, както е показано по-долу, определени умножава смесване режим и намаляване на непрозрачността на 70%.
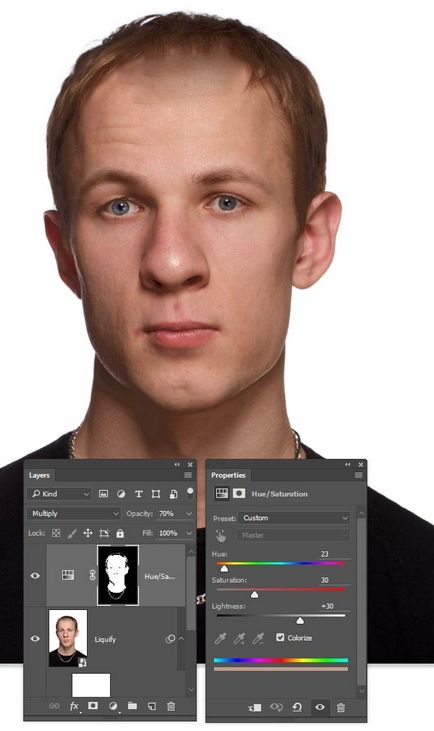
Кликнете върху маската на корекция слой, за да се уверите, че е активен. Използвайте четка за боядисване на черна верига, косата и очите, за да се изчисти ефекта. Тогава бял манифест ефект върху сянката под брадичката.
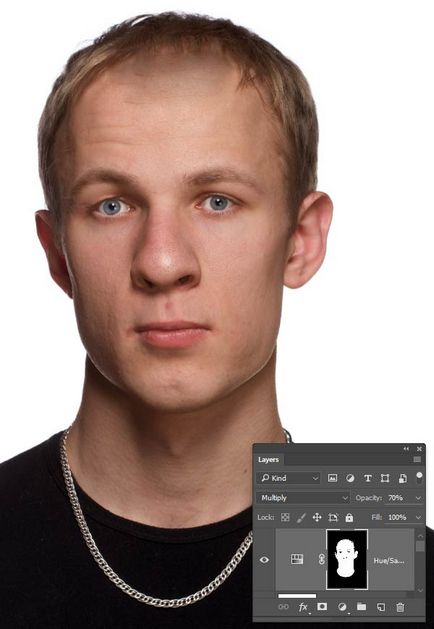
Тонизираща направят устните по-ярка, но при по-възрастните, те трябва да бъде бледа. Инструмент Бързо инструмент за избор (W) изберете устните и да се създаде друга корекция слой Hue / Saturation.
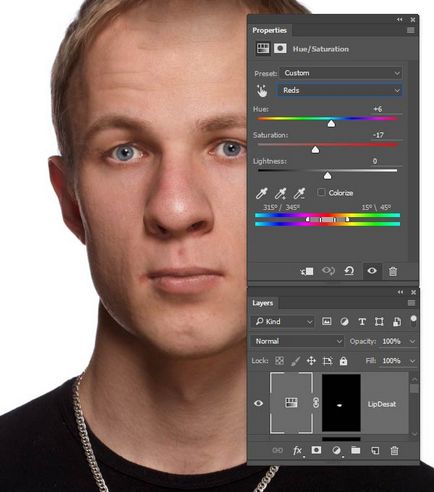
Инструмент Бързо инструмент за избор (W) изберете прическа и веждите. Кликнете върху бутона Сложно Edge и включете Смарт радиус. Определете радиуса на 10 пиксела и Shift Edge -30%.
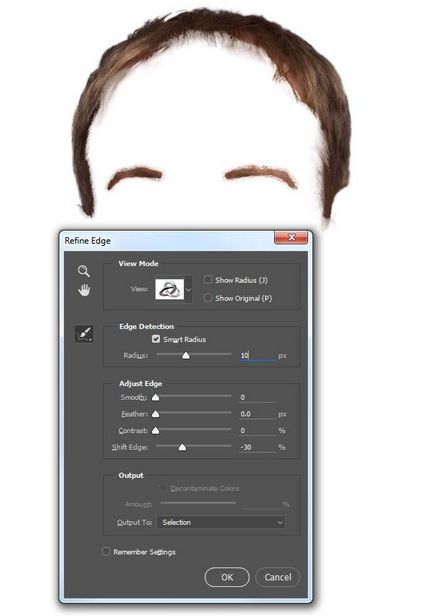
Създаване на корекция слой Hue / Saturation, което ще направи сива коса.
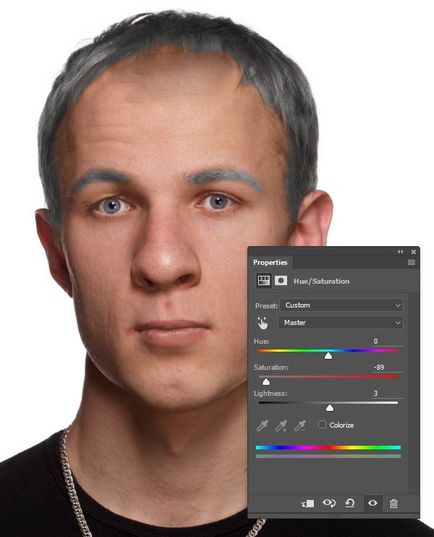
Highlight корекция слой маска, за да маркирате коса. Отиди втечняват филтър слой и подбор копие (Ctrl + J). Вземете копие на най-горния слой и да зададете режима на смесване Screen. Създаване подстригване маска (Ctrl + Alt + G).
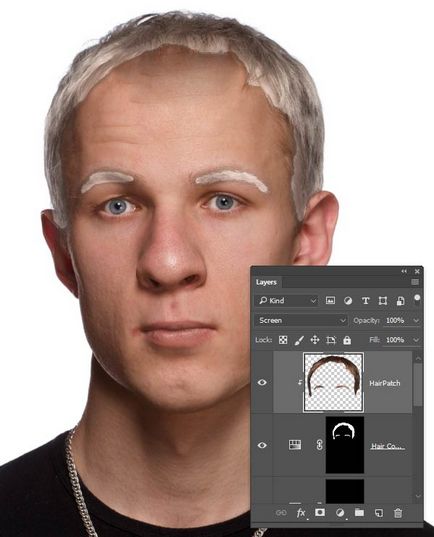
Чрез използване на Hue / Saturation (Ctrl + U) корекция, променя цвета на косата.
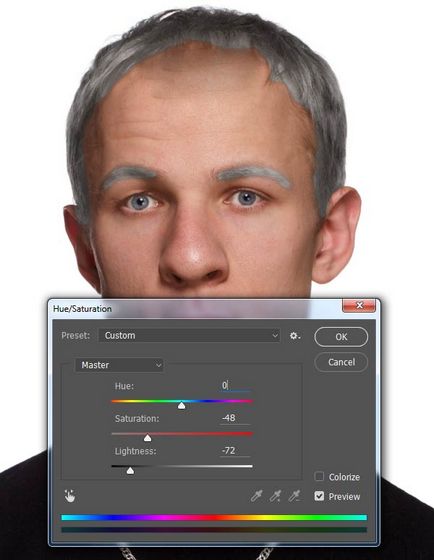
Върни се в маска за коса слой коректив. Една малка мека четка за създаване на плавен преход от кафяв до сива коса. За повече реализъм, използвайте малка четка и боя по индивидуален косата.
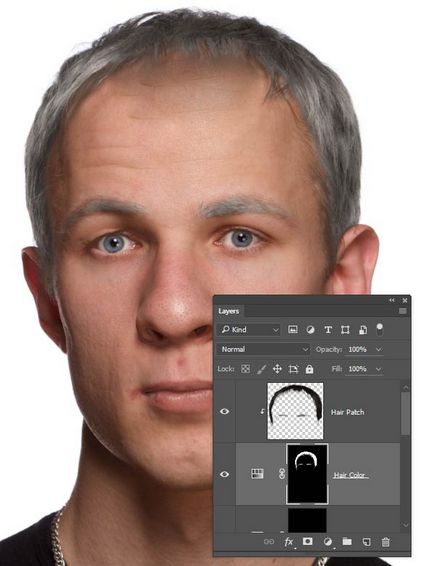

5. бръчки
Тя бръчки трудното проблем възрастта на лицето. Те се появяват от повтаря движението на мускулите. Повечето се появяват бръчки около очите и по челото.
Отворете снимката на един стар човек и инструмент Lasso Tool (L) изберете зона около очите. избор Copy (Ctrl + C).

Поставете бръчки в нашия документ (Ctrl + V), както и промяна в режим Warp форма (Edit → → Transform Warp).
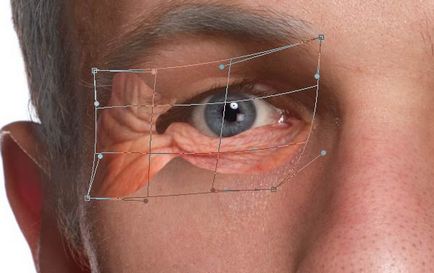
Desaturate слой гънки (CTRL + Shift + U) и определен режим на смесване Soft Light (или покритие).
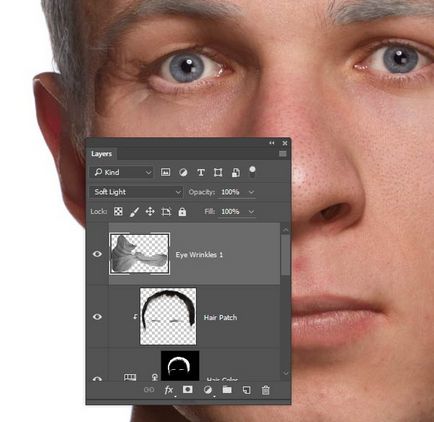
Прилагане на корекция бръчки нива (CTRL + L). Преместете плъзгача към центъра, докато сенките и светлината на набръчкана кожа не започнат да отговарят на младия мъж.
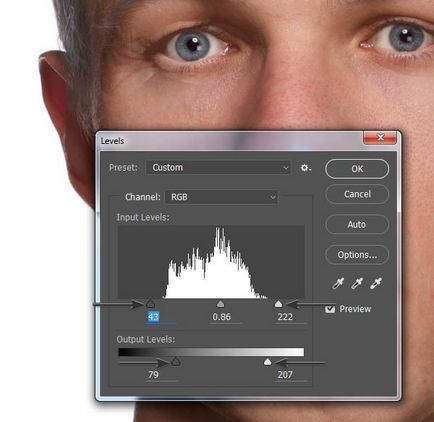
Добавете маска и мека четка за почистване на ставите.
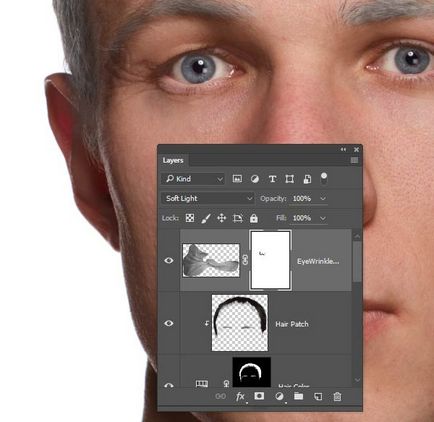
По същия начин, добавя бръчките на другото око.
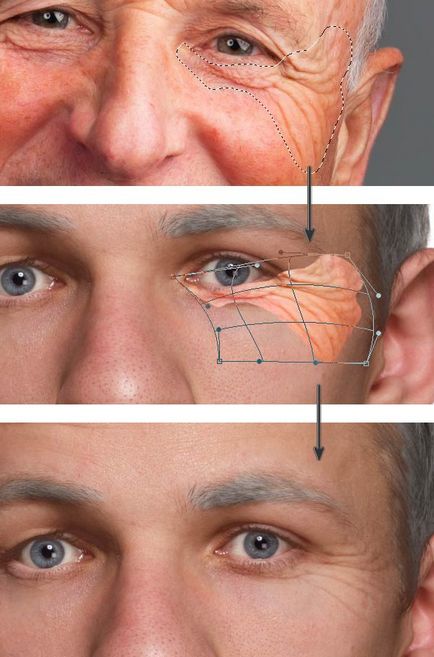
Сега в продължение на векове. Не губете мигли в процеса на смесване.
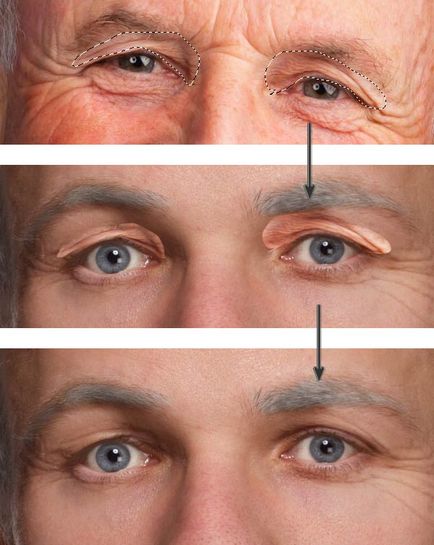
Сега, бръчките по носа и над веждите.
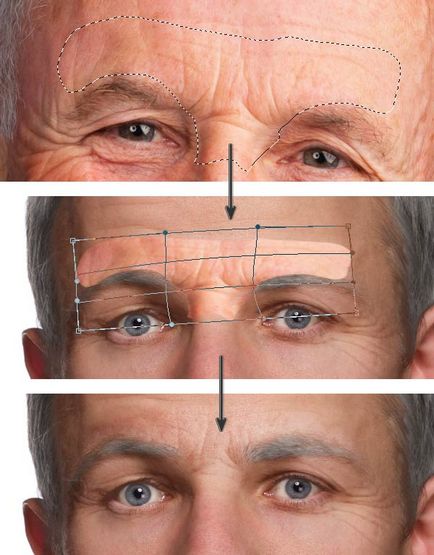
И най-голяма площ - челото.
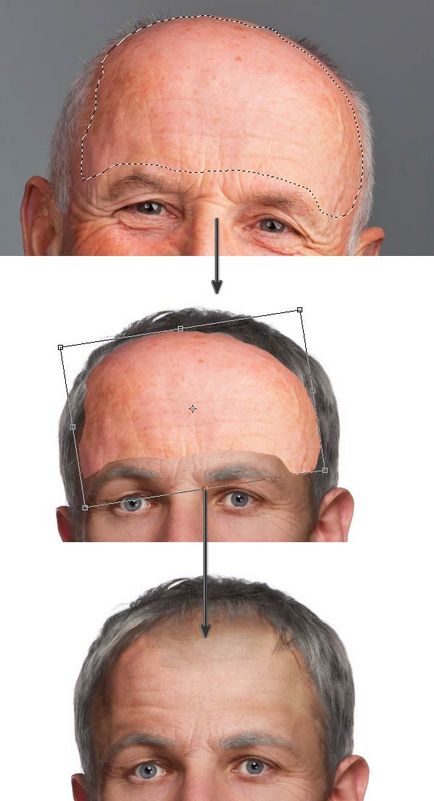
Бръчки по бузите.
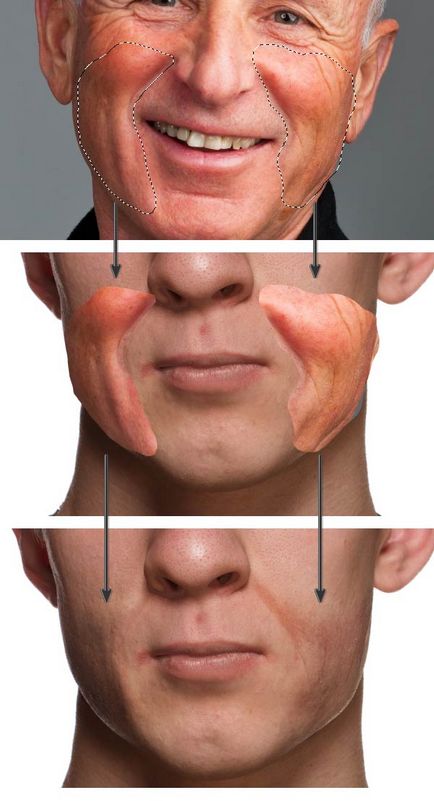
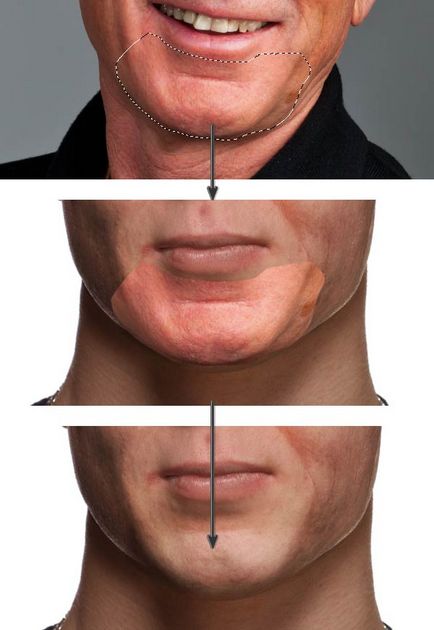
Най-малко на ушите няма никакви бръчки, кожата също има промени външния му вид.
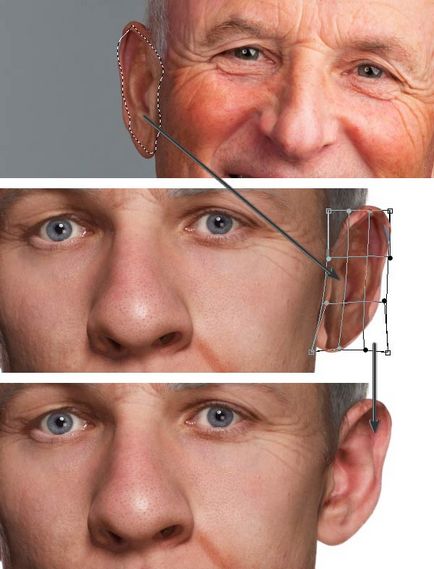
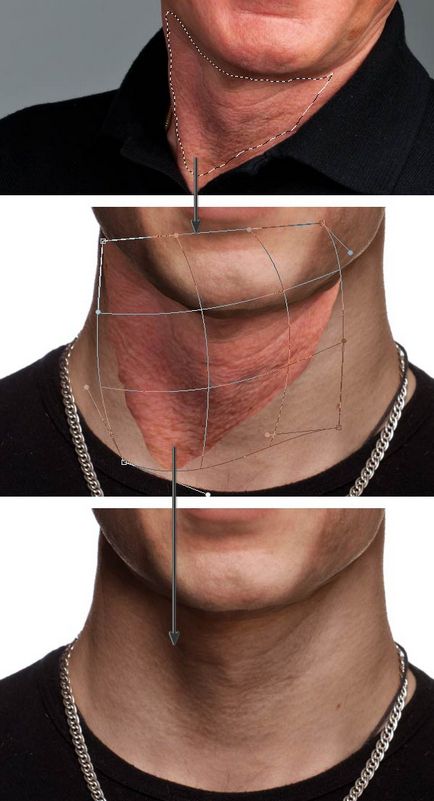

6. Приключване
Създайте нов слой и го запълнете с 50% сиво. Задайте наслагване на режим на смесване и намаляване на непрозрачността на 50%. На този слой ще работим инструменти осветление и потъмняване. Инструмент Burn Tool (O) разходка по силни гънките и инструмент Dodge Tool (O), за да се облекчи се сгъва.
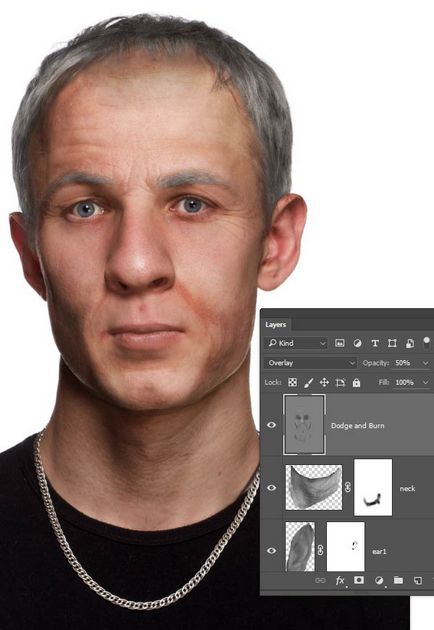
Копирайте петна със снимка на един стар човек, и ги поставете върху лицето на младите. Задайте смесване режим затъмняват. С помощта на маски скриете допълнителни места.
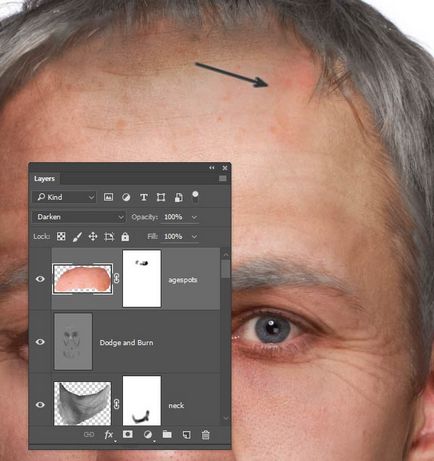
Добавете други петна по бузите.
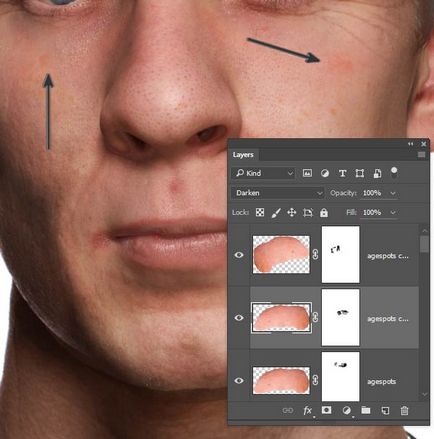
Изберете всички слоеве с гънки (Ctrl + Shift + Click). Задръжте Alt и отидете на Layer Меню → Merge Layers (Ctrl + E). Задаване на смесване режим на получения слой на Soft Light.
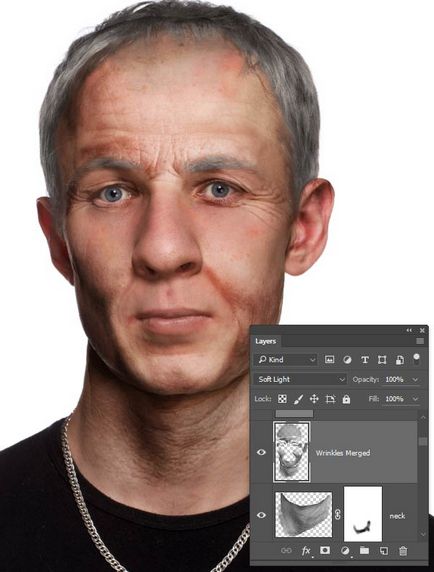
Добавете маска, облян в черно (Layer → → Layer Mask Скрий всички). Мека бяла връщане четка ефект върху бръчките и кожата е прекалено гладка.
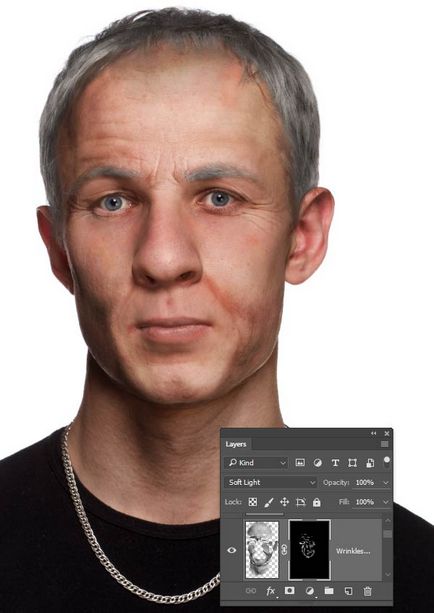
Резултат:
