Как да се определи линията в ексел
Съвет! С функцията за прикачен файл, можете да оставите необходимо колона или ред в очите по време на превъртане лист файл. По същия начин ние можем да се определи формулата и различни клетъчни бележки. Фиксирани елементи визуално разделени с плътна линия.
Поради това, можете да прелистите отделно един от друг.
Пример за определяне елементи на документа и показва плътна линия
С цел да се определи линията, изпълнете следните стъпки:
- Създаване на нов документ на програмата (или отваряне на съществуващ такъв);
- Маркирайте реда, който искате да прикачите. За да се ускори освобождаването на големите линии, кликнете върху първоначалната клетка, а след това клавиша Shift и последен елемент. По този начин, цялата линия ще бъде веднага подчерта;
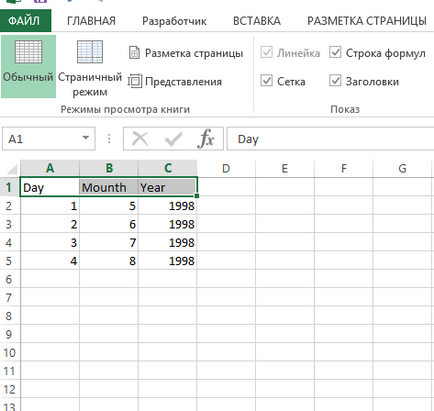
Изолиране, състояща се от множество клетки
- Отиди на стандартен раздела "Изглед", който се намира в главния прозорец на програмата в лентата с инструменти;
- Намери прозоречно стъкло, изберете ключовите параметри и безопасни места. В списъка от падащото меню кликнете върху функцията, която заключва линия, както е показано на фигурата по-долу;
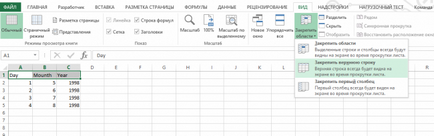
Определяне на предварително избраната линия с помощта на програмни функции вградени в Excel
По този начин, може лесно да се разграничат капачка на маса. Ако се вгледате в картината, то ще се види, че фиксираните линии се показват, дори и след преглеждане на масата до двеста линии.
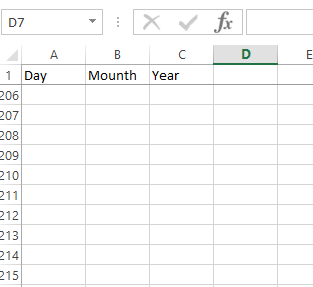
Един пример за функционирането на фиксирани линии в програмата
Също така, не забравяйте да прочетете:
Осигуряване колона
За да заключите колоната с помощта на програма Excel, изпълнете следните стъпки:
- Маркирайте за всяка колона в таблицата, която искате да прикачите;
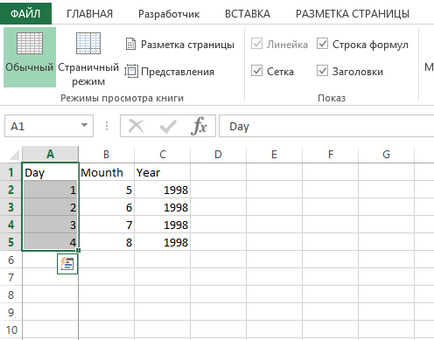
Маркирайте желания колона
- В менюто раздела "Изглед", потърсете елементи за закрепване и фиксират избраните или няколко колони, както е показано на фигурата по-долу;
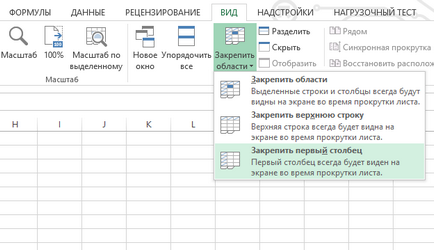
фиксиране на процеса на маса
По този начин, масата може да се разсее от дясно на ляво. Фиксирана колона ще бъде видим за потребителя постоянно.
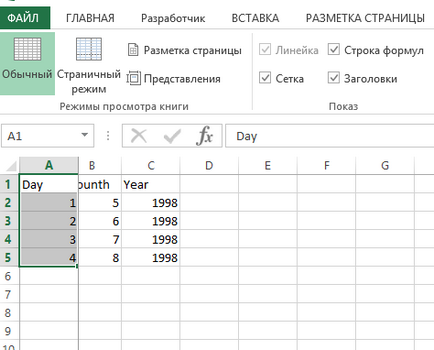
Резултат определяне една колона в таблица
Ако искате да се махнете от там по-рано на избрания елемент, следвайте инструкциите:
- Отиди до прозореца "Изглед" в лентата с инструменти;
- Свалете закрепващите зони с фиксиращи елементи раздела меню.
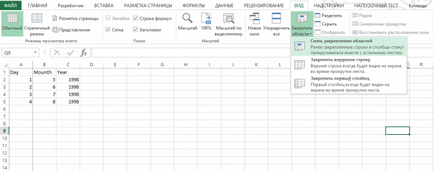
Премахване на осигуряването на всички елементи, използвани преди това документ Excel
Крепежни части на документа
В приложението за електронни таблици Excel може да се фиксира не само колоните и редовете отделно един от друг. Възможно е също така да записва отделно взети групи потребителски стоки. По този начин вие може значително да се ускори работата със сложни електронни таблици и отчети.
За да коригирате няколко компонента едновременно, изберете ги и кликнете върху елемент от менюто "сигурна зона", както е показано по-долу:
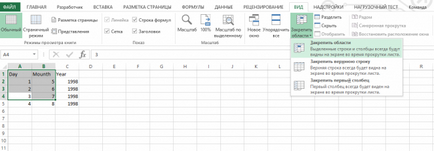
Определяне едновременно няколко елемента в процесор маса
След това избраните елементи остават в изглед, докато превъртате в различни посоки кутия
Друг няколко интересни статии по темата:
прозорец разделение на отделни независими области
За да се разделят на документ лист в отделни зони, които могат да се управляват независимо един от друг, натиснете "Fix областта", без отделяне на всички листове елементи. Веднага документ страница е разделена на четири конвенционален прозорец, както е показано на фигурата.
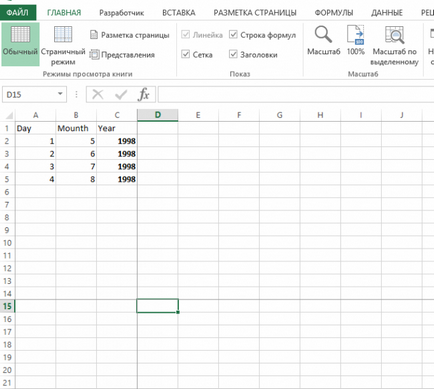
Едновременно споделяне на файлове лист чрез фиксиране линия
Обърнете внимание! Ако вашата версия на програмата не е функция на фиксиране, се уверете, че сте извън режим на редактиране на клетките. Също така, използвайте само защитено копие на програмата, която е на разположение за всички раздели и прозорци.
Това е време да напусне!
При използване на материали от сайта трябва да предостави на хипервръзка в рамките на първия параграф на оригиналната статия оформление на страницата показва, geek-nose.com сайт
Регистрирайте се на нов профил
Все още няма профил при нас? регистрация