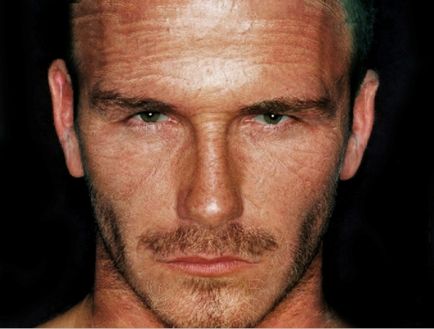Как да си направим старец в Photoshop
Радвайки се на урок, където аз ще ви покажа. как да остарява човек в Photoshop. Ще се работи с Дейвид Бекъм)



3) За хората на възраст над очите и устата му са намалени, а ушите стават по-големи. Използвайте Ctrl + Shift + X (този филтър-Liquify филтър) за корекция на изправени тези области.

4) Изтегляне на снимка на човек с бръчки, открих това (Google търсенето на - бръчки човек):

5) Ние го кажем. така, че размерът на индивидуален мач. Питам непрозрачност 40%.

6) гумичка презаписва тези места, които не съответстват

7) Asking Overlay режим, това е нашата междинен вариант.

8) Да възрастните хора губят цвят на очите, така че да ги затъмняват (аз използвах мръсен - кафяв цвят на нов слой с ниска непрозрачност)

9) Сега аз съм с Clone Tool Инструмент Patch инструмента и да премахнете всички недостатъци в налагането на бръчки, и премахва всички празни места. Също така добави сива коса на веждите си.
Също така отстранява обицата от ухото, и се прибавя на няколко плешиви петна.
10) Копиране слой бръчки, обезцветява това Ctrl + Shift + U, непрозрачност 20%, смес режим - оттенък.
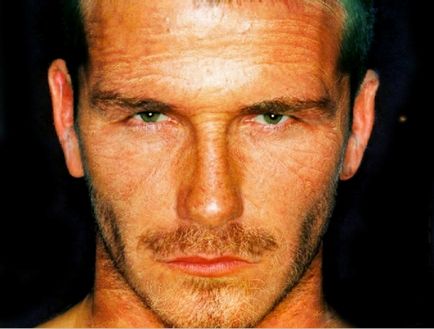
11) За да промените цялостния фон на картината. Ние използваме нов слой Brightness / Contrast и Hue / Saturation тук със следните параметри:
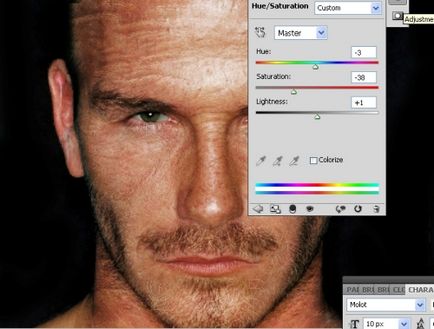
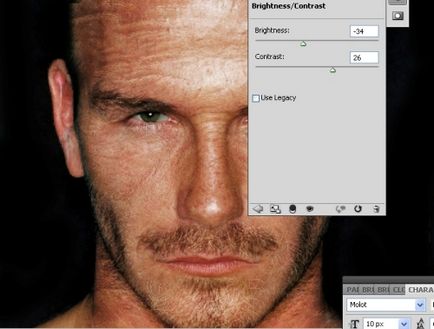
12) и крайният резултат: