Как да създадете PDF файл 1
Ако видиш, че компютърът не е първият ден, може би предположил, че днес в света има много голям брой различни програми, предназначени за работа с различни видове данни и документи.
От една страна - голямо разнообразие от програми е много добра, но, от друга страна - има някои неудобства, свързани с голямо разнообразие от формати.
Работата е там, че всяка програма съхранява данните в своя формат. Например, Notepad спестява текстови файлове в TXT формат. PowerPoint спестява документи в PPT и PPTX формат. В Excel XLS и XLSX формат. Paint в BMP, и т.н. Ако вземем високо специализирана програма, може да има някои формати, които ние може никога дори не са чували за.
И дори към най-различни формати и може да се използва, за да работи добре, докато не е необходимо да изпратите документ на някой друг, това е, показват резултатите от работата си на друго лице.
Към днешна дата, няма универсална програма, която ще бъде в състояние да видите всички съществуващи формати!
Какво да се направи в тази ситуация?
В този урок, искам да ви предложим един от начините за решаване на този проблем.
Ще разгледаме работата в програмата за PDFCreator. която позволява на различни видове документи за създаване на документи в PDF формат. С други думи, ние се учим да конвертирате документи от различни формати в PDF формат.
Защо в PDF?
И ако в предишния урок, сме се научили да запазите в уеб страници PDF формат, в този урок, помисли за по-универсален начин и ще се преобразува в PDF документи от различни видове (включително уеб страници).
Да започнем от самото начало.
Инсталиране на програмата е обикновено, но не за да инсталирате нищо допълнително, можете да обърнете внимание на следното:
1. Програмата има многоезичен интерфейс, но не е задължително да се инсталира на всички езици, така че можете да премахнете всички допълнителни кърлежа и да оставите само на един език, който е от съществено значение за нас, за да се работи;
2. В един от прозорците ще бъдат помолени да инсталирате Yandeks.Bara. Също така е ненужно, така че премахнете всички квадратчета в този прозорец и щракнете върху бутона Спад (Отхвърляне)
Във всички останали работи инсталационната програма по същия начин, както инсталирането на каквито и да било други програми, с изключение на една точка (която остава незабелязана) - при инсталиране на програмата създава така наречения виртуален принтер.
Ако след инсталиране на програмата, за да разгледаме принтерите, инсталирани в системата (Control Panel - Устройства и принтери), можете да видите там е принтер, който също се нарича като програмата - PDFCreator:
Виртуален принтер - компютърна програма, чиято работа е много подобен на обичайните печат действителната принтера. Въпреки това, за разлика от истински принтер, който отпечатва документ на хартиен носител, виртуален принтер пише резултат на обработка не е на хартия, но във файла (в този случай, на PDF файл).
Виртуален принтер не е свързан с обикновен принтер,!
Е, както вероятно се досещате, конвертиране на документ в PDF формат с помощта на PDFCreator също ще се проведе, както и печат, но не и истински принтер, ще трябва да изберете принтер, и виртуалното.
Тук трябва да се отбележи, че за разлика от много други програми, PDFCreator програма, за да направите това, не тичам по-специално, т.е. Не е необходимо да стартирате програмата кликнете прекия път на работния плот.
Вероятно, че не е лесно да се разбере, така че нека да преминем от теорията към практиката и да започне да конвертирате документ на Word в PDF формат на документ.
Така че, нека да кажем, че имаме един документ документ или DOCX формат. Отваряне на документа в Word и да го изпратите към принтера. Това се прави, обикновено чрез комбинация от клавиши Ctrl + P или чрез менюто File - Печат (1).
И сега един важен момент - за да изберете принтера. В прозореца, който се отваря, изберете принтера, вижте нашата виртуална PDFCreator принтер (2):
Например, при отпечатване Excel то често е широка маса е поставен на страницата, така че можете да използвате настройката, за да се побере на листове на следната страница:
Ако не направите тази настройка, а след това на масата ще се появи на няколко листа ще бъде нечетлив.
В допълнение, има също може да се коригира ширината на полетата, ориентацията на листа и др.
Е, след като всички настройки се правят щракнете върху бутона Print (5), който работи програмата си поставихме PDFCreator както е видно от диалоговия прозорец, който се появява:
В този прозорец може да се променят някои параметри (въпреки че това не е задължително) или махнете След като запазите отворен изходен файл (След като запазите отворен получения файл). ако не искате да видите готовия PDF файл стартира веднага след спестяване.
След това трябва само да кликнете върху бутона Запазване в диалоговия прозорец, изберете мястото на твърдия диск, което е нашето бъдеще файл ще бъде поставен. След това кликнете отново върху бутона Запазване на:
Няколко секунди спазват обработката на документа:
И след обработките са завършени PDF файл в споменатите по-горе място.
Също така, можете да абсолютно трансформира всеки документ, от който и да е програма. Единственото условие - програмата следва да подкрепя информация изхода на принтера.
Например, ние може да се превърне в PDF документ по образец на Paint (Paint програма също поддържа печат), Power Point презентация, всеки текст и др.
Като друг пример, погледнете как тя ще изглежда по обичайния Notepad:
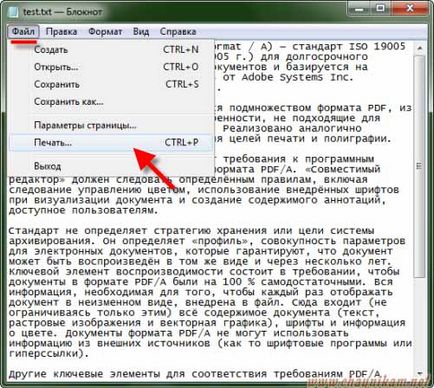
Отворете текстов документ в Notepad, изберете Файл - Печат. След това изберете нашия виртуален принтер и натиснете бутона Print:
Е, след което започна PDFCreator и ние действаме в съответствие със схемата, описана по-горе.
Може би може да се интересува: