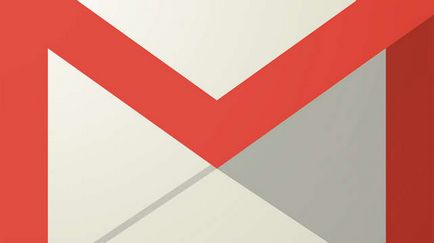Проверка на правописа - проверка на текста на думата за грешка
Притеснявате се, че можете да направите грешка при въвеждане на текст? Не си струва. Word ви предлага няколко функции за проверка на правописа. да ви помогне да създадете професионални документи чрез няма грешки. В този урок ще научите за различните функции, проверка на правописа, включително инструмент на правописа и граматиката.
Към документа изглежда професионално, трябва да сте сигурни, че няма правописни или граматични грешки. За да направите това, можете да стартирате правописа и граматиката проверка, или да позволи на Word, за да проверите правописа автоматично, докато пишете.
За да стартирате правопис и граматика:
- Щракнете върху раздела Преглед.
- Щракнете върху командата на правописа.
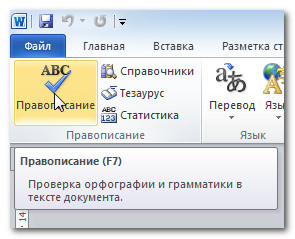
- Open диалогов прозорец на правописа. За всяка една от грешките в документа на Word се опитва да предложи една или повече опции за подмяна. Можете да изберете подходящата опция и след това върху Заместване да поправи грешката.

- Ако няма опции за подмяна, можете да въведете ръчно правилното изписване.

Пропускане на "грешки"
за проверка на правописа не винаги е вярно вървят. Това е особено вярно на граматиката. Много грешки, Word дори няма да забележите. Тя може да се случи, че за проверка на правописа, казва, че нещо не е грешка, когато в действителност не е така. Това често се случва с имената на хора, които не могат да бъдат в речника.
Ако Словото казва, че нещо не е в резултат на грешка, не може да промени нищо. В зависимост от това, което имате пред бъг, правописни или граматични, можете да избирате между няколко варианта:
За правописните "грешки":
- Напред: прескочите думата, без да я променя.
- Край на: прескочите думата, без да я променя. Също така, пропуснете думата в целия документ.
- Добави към речник Добавя думата към речника, така че тя няма да се възприема от програмата, тъй като неправилно изписана. Уверете се, че думата е изписана правилно, преди да изберете тази опция.
Изграждане на графики и диаграми в MS Word
За граматическите грешки "":
- Напред: пропуснете "грешката" непроменен.
- Край на: пропуснете "грешка", без промяна, и да го прилага по отношение на всички останали случаи, които се отнасят до едно и също правило.
- Next: Напред променя предложението си и го оставете с бележка за грешка. Това означава, че проверката на правописа ще показват отново стартира по-късно за това предложение.
Ако не сте сигурни дали думата правилно посочи, граматична грешка, можете да кликнете, за да се обясни. да се чете, защо програмата си мисли така. Това може да ви помогне да решите дали искате да направите промени.
Автоматична проверка за правопис и граматика
По подразбиране, Word автоматично проверява вашия документ за правописни и граматически грешки, така че дори не може да се наложи да бъде отделно тече проверка на правописа. бъгове подчертани цветни вълнообразни линии.
- Червената линия показва, че думата е сгрешена.
- Зелена линия представлява граматически грешки.
- Синята линия показва контекста на грешка. По подразбиране тази функция е деактивирана.
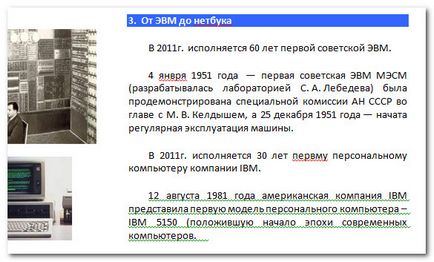
Context грешка - е използването на грешната дума за даден контекст. Думата в този случай е написано е вярно. Например, ако аз пиша изречението "Във всяка епоха формира ценен му ръководство", която е ценна контекстуален грешка, тъй като трябваше да се използва стойността по дума. Ценна написана правилно, но се използва в грешна контекст.
За да поправите правописна грешка:
- Щракнете с десния бутон върху подчертаната дума. Появява се менюто контекст.
- Кликнете върху правилното изписване на думата в списъка на заместители.
- Правилната дума се появява в документа.
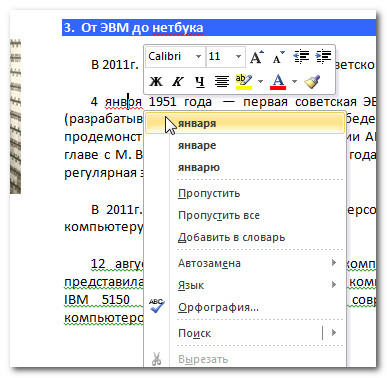
Можете също да изберете да пропуснете подчертаната дума и да го добавите към речника, или можете да щракнете върху диалоговия прозорец Правопис и други варианти на.
За да коригирате граматична грешка:
- Щракнете с десния бутон върху подчертаната дума или фраза. Появява се менюто контекст.
- Кликнете върху правилния запис в списъка на заместители (или вместо правилното фраза е обяснение на граматическите грешки).
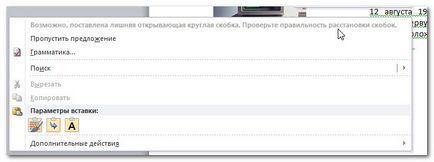
Можете също така да пропуснете подчертаната фраза, отворете диалоговия прозорец Граматика, или да кликнете върху елемента "Относно офертата", за да разберете нарушени принципите на граматиката.
За да промените настройките си, която автоматично проверява правописа и граматиката:
- В падащото меню File, щракнете върху Опции.
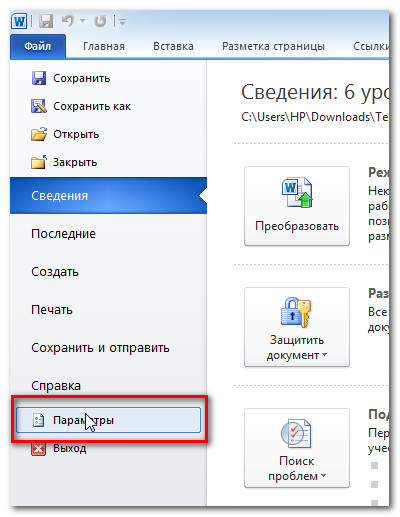
- Изберете правопис. В прозореца, който се отваря, можете да избирате между няколко варианта:
- Ако не искате Word автоматично да проверява правописа, премахнете отметката до "Проверка на правописа, докато пишете."
- Ако не искате да маркирате граматични грешки, махнете отметката до "Празнувайте граматически грешки, докато пишете."
- За да проверите за наличие на контекстуални грешки чек "Използване на контекстното правопис."
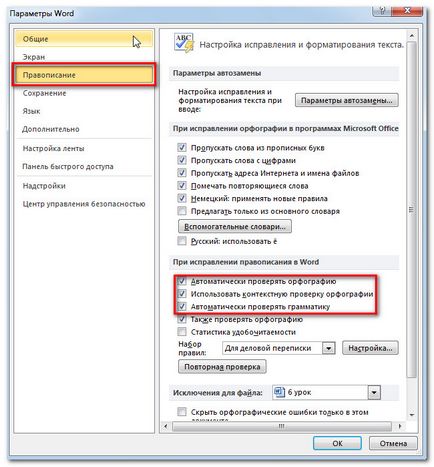
Ако изключите автоматичната проверка на граматични и правописни грешки, все още можете да го стартирате ръчно, като кликнете на правописа в раздела за преглед.
За да скриете правописни и граматически грешки в документа:
Ако споделяте документ с някого, може да искате да видите този човек не видях досадни червени, зелени и сини линии. Изключете автоматичното правописа и граматиката проверка ще работи само на вашия компютър, така че линията ще се появи отново, когато отворите документа на друг компютър. За щастие, можете да скриете грешката в документа така, че линиите не се появяват на всеки компютър.
- В падащото меню File, щракнете върху Опции.
- Изберете правопис.
- За позиция "Изключения файла:" най-изберете желания документ (ако отворите повече от един документ).
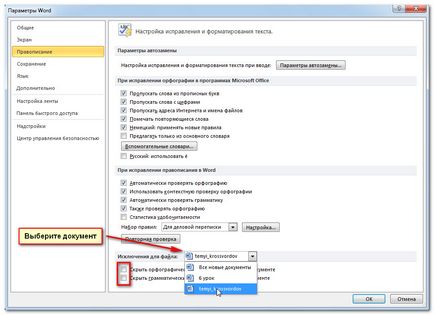
- Отмятайте елементите "Скрий правописните грешки в само този документ" и "Скрий граматическите грешки само в този документ."
- Щракнете върху OK.


Каква е операционната система? Видове операционни системи

Ccleaner - как да почистите вашия компютър от прах?
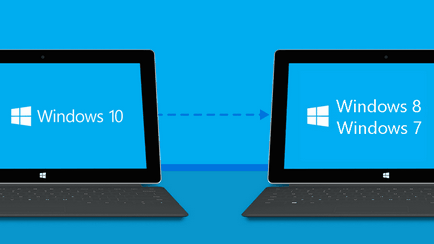
Как да се върнете, Windows 10 или Windows 7 8.1

Акаунти и семейна безопасност на Windows 10

Как да се коригират грешки и isdone.dll unarc.dll

Как да се регистрирате Yandex Mail