Използване на помощната програма за управление на дисковете в Windows 8

Работа с помощната програма за управление на дисковете
Предпочитан начин за определяне на диск е помощна програма Disk Management. Тази програма осигурява инструменти за управление на дискове, дялове, обеми, логически устройства и свързаните с тях файлови системи.
управление Disk полезност е модула ММС конзола, достъпът до което може да бъде получено чрез предварително конфигуриран компютър управляваща конзола, или чрез добавяне към основата на дисплей конзола ММС на.
инструмент Disk Management позволява да изпълнява следните задачи:
• определяне на общия капацитет, свободно пространство, статут, както и други свойства на диска;
• Създаване на дялове и логически устройства на основните дискове;
• Създаване на обемите на динамични дискове;
• Увеличаване на силата на звука, за да увеличи своя размер;
• форматирате тома за избраната файлова система;
• възлага на букви и обеми пътеки;
• преобразуване на основните дискове за динамичен и обратно.
Disk модула за управление на е част от Computer конзолата за управление на, които могат да бъдат достъпни чрез провеждане на командния ред на конзолата команда Compmgmt.msc на. Тази команда може да се направи в заявленията за полеви търсене панел. както и в диалоговия прозорец.
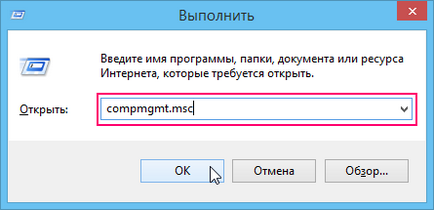
По подразбиране, конзола за управление на компютъра е свързан към компютър в локалната мрежа. Управление на дискове, натиснете или щракнете с десния бутон на друг компютър в коренът на дървото на конзолата Computer Management, а след това щракнете върху Свързване към друг компютър
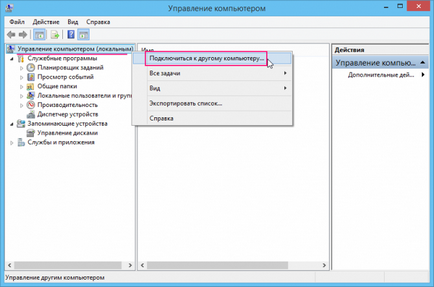
В диалоговия прозорец Избор на компютър, изберете друг компютър, и изберете желания компютъра. Свържете другия компютър, когато работи конзола компютърно управление от командния ред чрез изпълняване на команда compmgmt.msc / компютър = Machine_Name. където параметър име_на_компютъра определя отдалечения компютър, който искате да се свържете.
В конфигурацията на модула по подразбиране Disk Management показва изображение на дискове или обеми на върха на екрана с подробни данни и графично представяне на дъното.
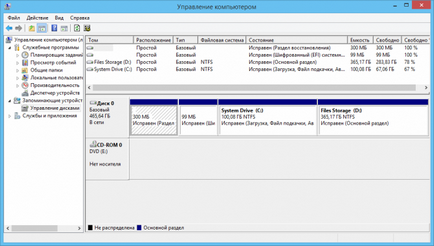
Докато в същото време може да показва само два изгледа на инструментална екипировка се предлага във всички три гледни точки.
• списък на обеми (Списък на силата на звука). Тя предоставя подробна информация за устройствата на компютъра. Кликвайки върху името на оглед колона, например тип (Разпределение) или състоянието (Status), сортира дисковете по тази колона.
• Списък диск (Disk List). Тя предоставя обобщена информация за физическите дискове. Тази информация включва броя на диск и вида (например, основа, подвижен или DVD), диск капацитет, количеството на свободното пространство (ако има такива), състоянието (в мрежата, не е носител, и така нататък. П.), вида на интерфейс устройство (IDE или SATA ).
• Графично представяне (Graphical View). Тя осигурява графично представяне на наличните физически и логически устройства. Тя показва обобщение на физически дискове, тъй като броят и видът на устройства (база, подвижен или DVD), диск капацитет и неговия статут (онлайн, не е превозвач, и така нататък. Н.). информация за логическите физически твърдите дискове се показват също, включително и буквата на устройството и етикета обем, вида на файловата система (например, exFAT или NTFS), логично размера на диск, и неговото състояние (здрав или не).
Представяне на горните и долните части на данните от панела може да се променя с помощта на командите от менюто Поглед. За да направите това в менюто Изглед изберете Top (или отдолу), и след необходимата форма.
Разглеждане на представянето предоставят основна информация за устройствата на компютъра. За да получите повече информация на локалния ви диск, щракнете с десния бутон на диск под формата на списък на обема на контекстното меню изберете Properties. Отворете диалоговия прозорец дискови свойства.

Това е един и същ прозорец дискови свойства, който се появява в Windows Explorer. В раздела Настройки диалоговия прозорец (Персонализиране) Имоти, можете да изберете шаблон, за да зададете папка гледайте диска в панела за подробности Windows Explorer.
Използване на конзолата този компютър
За да отворите конзола Този компютър. кликнете върху иконата на Windows Explorer в лентата на задачите.
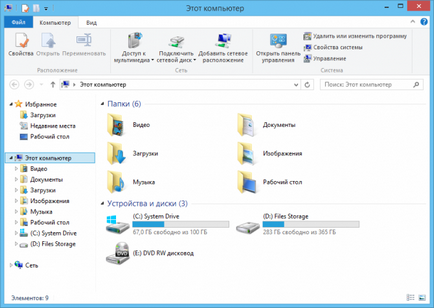
Използване на конзолата Този компютър може бързо да се идентифицират устройства за съхранение на разположение на компютъра.
По-специално, в раздела Компютри съдържа следните опции, за да получи информация за устройства за съхранение на компютърни данни:
• Properties (свойства) - отваря диалоговия прозорец Properties за текущо избрания елемент;
• Open (Отвори) - отваря избрания елемент в същия прозорец в Windows Explorer;
• Rename (Преименуване) - преименува избран елемент;
• Достъпът до медии (Access медиите) - позволява да се свържете и изключете от медиен сървър;
• Карта на мрежово устройство (Карта на мрежово устройство) - позволява да включвате и изключвате мрежово устройство;
• Добавяне на местоположение мрежа (Добавяне на местоположение на мрежата) - позволява да създадете пряк път за уеб сайт, сайта на FTP, съхранение на данни, или друго място в мрежата;
• Отворете Control Panel (Open Control Panel) - Управление отваря в текущия прозорец в Windows Explorer;
• Премахване или промяна на програмата (Деинсталиране или промяна на програма) - отваря Програми и функции на страница (Програми и функции) Control Panel;
• System Properties (Свойства на системата) - отваря страницата System Control Panel;
• Управление (Управление) - отваря конзолата Computer Management (Управление на компютъра) в нов прозорец.
На екрана с подробни данни утеши Този компютър съдържа следните раздели.
• твърди дискове (устройства с твърд диск). Тя показва твърди дискове местната компютър. Кликнете с десен бутон върху желаната устройството се отваря контекстно меню с опции за контрол, включително Open. който се отваря диска в Windows Explorer Windows. Кликване върху управлението на екип (Управление) Този раздел показва на компютъра, на лентата основните инструменти за работа с дискове.
• с сменяеми устройства за съхранение (устройства с преносима памет). Показва, инсталирани на компютъра устройство с сменяеми носители, включително CD / DVD дискове, флопи дискове и дискове с флаш памет. Щракнете с десния бутон върху желаната устройството се отваря контекстно меню с наличните възможности за използване с това устройство, включително възможността Eject (Изваждане), която ви позволява да изтеглите текущия превозвач, така че можете да вмъкнете нов.
• поставяне на мрежата (Network Местоположение). Това показва назначени устройства в мрежата. Мрежово устройство е достъп до споделената папка или диск на друг компютър. За да се свържете споделената папка на друг компютър в мрежа с кола от локалния компютър, този раздел лента компютър, кликнете върху картата, на мрежово устройство (Карта на мрежово устройство). Wizard отваря мрежов диск, в който трябва да посочите в писмото и пътя към споделена папка. За да забраните на мрежово устройство, щракнете с десния бутон на мишката и от контекстното меню изберете Disable (Прекъсване). Вместо това, дискети и други видове преносими носители все повече се използват пръчката и външни твърди дискове с ESATA или USB / FireWire. Тези флаш памети и външни твърди дискове могат бързо да бъдат приложени и отделени. Но преди да изключите USB флаш памет или външен твърд диск ESATA, USB или FireWire, е необходимо да се подготвят за нея. Един от начините за изготвяне на флаш карта или външен твърд диск, за да откачване опцията контекст Извличане такова устройство. Щракнете върху иконата на желания диск в Windows Explorer, щракнете върху Управление на раздела Този компютър, а след това щракнете върху Премахни икона. При условие, че устройството не се използва, вече могат да бъдат лесно отстранени.
Използването Utilities FSUtil и Diskpart
Операционната система Windows 8, Windows 8.1 осигурява няколко командния ред комунални услуги за работа с дискове, включително следното.
• DiskPart. командния ред помощна програма за управление на дискове, дялове и обеми. Тя ви позволява да направите много неща, като средство за контрол набиране. и може да се използва със скриптове за автоматизиране на процеса на управление на диск. Diskpart полезност, се управлява на командния ред на конзолата, отворете администратор. След стартиране на помощната програма използва Diskpart покана>. Изпълнение помощ команда показва списък на помощната програма команди с кратко описание на тяхното използване.
За разлика от инструментите за управление на диска. която осигурява лесен графичен интерфейс и, което е сравнително лесно да се работи с и DiskPart полезност fsutil са усъвършенствани инструменти, предназначени за използване от опитни administratoramii и потребители.
Подобряване на ефективността на диска
Операционната система Windows 8, Windows 8.1 включва няколко функции за подобряване на производителността на дискове, включително следното.
• Windows ReadyBoost. Подобрява работата на системата с помощта на устройството за флаш памет като допълнително кеш устройства.
• Windows ReadyDrive. Той подобрява производителността на мобилните компютри, оборудвани с хибридни дискове.
• Windows SuperFetch. Подобрява работата на системата с помощта на модифициран алгоритъм за управление на паметта.