Как да създадете шаблон на думи
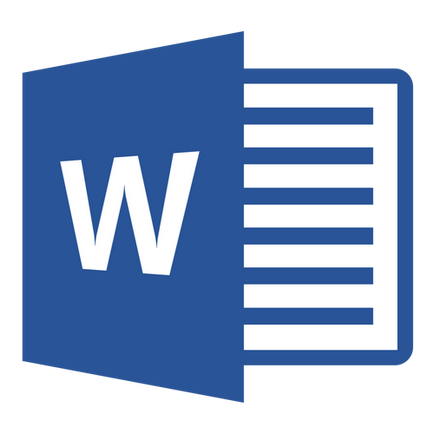
Ако често работите в MS Word, запазете документа като шаблон за сигурен, че ще се интересуват. По този начин, за съществуването на файл шаблон за да зададете вашите форматиране, полета, както и други параметри, може значително да опрости и ускори работния процес.
Шаблонът е създаден в Word, запазена във формата, DOT, или DOTX DOTM. Последно позволява да се работи с макроси.
Какви са шаблони в Word
Модела - специален вид на документа, когато го отворите и след това да промените създава копие на файла. Източник (по образец), когато документът остава непроменена, тъй като разположението си на диска.
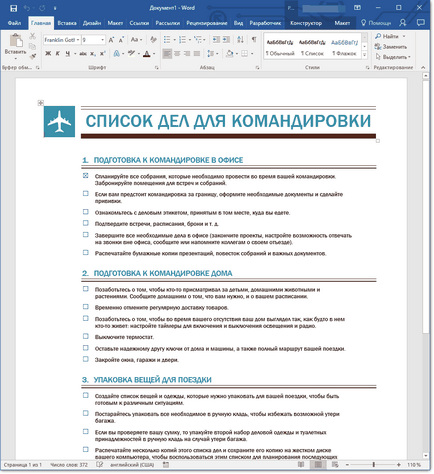
Като пример за това, което може да бъде образец на документ, и защо имате нужда от него, може да донесе бизнес план. Документи от този тип често са създадени в Word, следователно, да ги използвате твърде често.
Така че, вместо всеки път, пресъздайте структурата на документа, изберете подходящите шрифтове, стилове, задайте размер на полетата, можете просто да използвате шаблон със стандартно оформление. Съгласете се, този подход да работи много по-рационално.
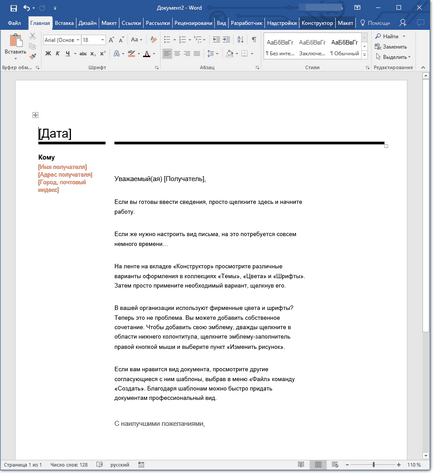
Документ, запазен като шаблон, можете да отворите и попълнете необходимите данни, текст. В същото време, да бъдат пазени в стандарта за DOC и DOCX формат Word, на оригиналния документ (създаден по образец), ще остане непроменена, както беше казано по-горе.
Повечето от шаблоните, може би трябва да се работи с документи в Word, можете да намерите на официалния сайт (office.com). Освен това, програмата може да създадете свои собствени шаблони, както и промяна на съществуващи такива.
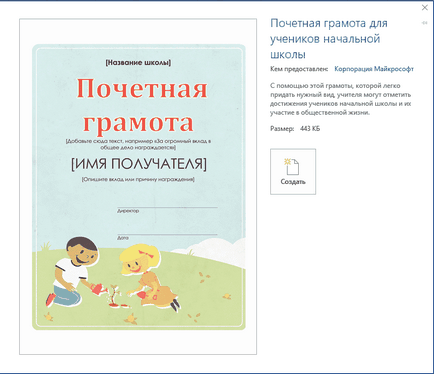
Забележка: Някои шаблони вече са вградени в програмата, но някои от тях, въпреки че се появи в списъка, в действителност, е в Office.com. След като кликнете върху шаблон, той ще бъде незабавно изтеглен от интернет страницата и на разположение за работа.
Създай свой собствен шаблон
Най-лесният начин да започнете е да се създаде шаблон от празен документ, за да го отворите, просто да започнете Word.
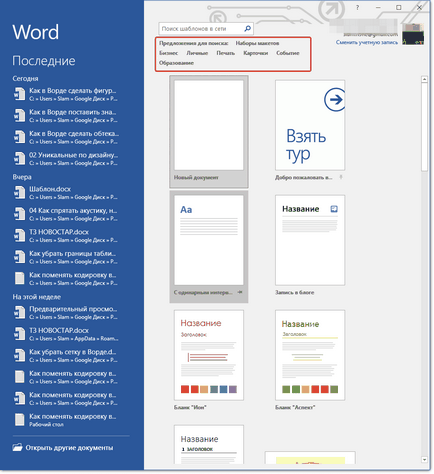
И все пак, ако искате да създадете шаблон себе си, изберете "Нов документ". стандартния документ, създаден от него ще бъдат отворени настройките по подразбиране. Тези параметри могат да бъдат например софтуерни (сценографи) и сте създали (ако преди това сте спасени една или друга стойност по подразбиране се използва).
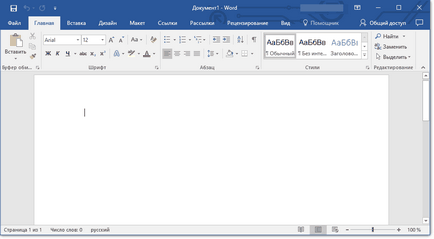
С помощта на нашите уроци, да направи необходимите промени в документа, който по-късно ще се използва като шаблон.
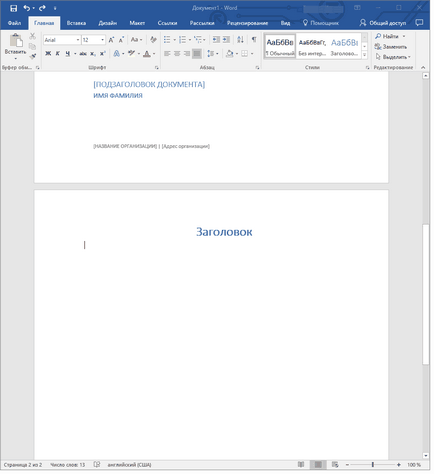
В допълнение към по-горе действия, както е по подразбиране параметри за документа, за да бъдат използвани като шаблон, можете да добавите и субстрата, водни знаци или всякакви графични обекти. Всичко, което се променя, добавя, и го запишете в бъдеще ще присъства във всеки документ, създаден от шаблона.
След като направите необходимите промени, ще определи настройките по подразбиране в бъдещия модел, трябва да се спаси.
1. Кликнете върху "Файл" (или "MS Office". Ако използвате по-стара версия на Word).
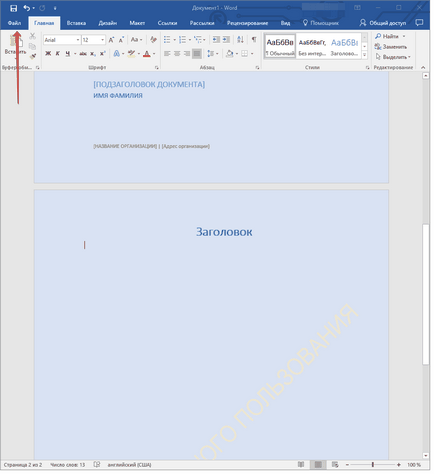
2. Изберете "Запази като".
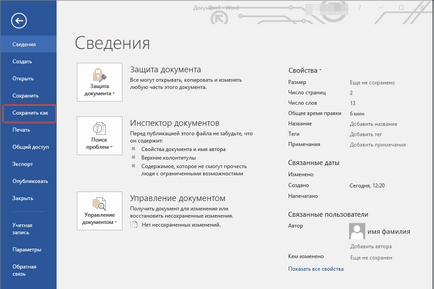
3. В менюто падащото "Вид на файла", изберете подходящия тип шаблон:
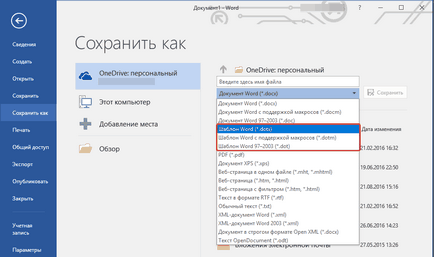
4. Задайте име на файла, укажете пътя да го запазите и да кликнете върху "Запазване".
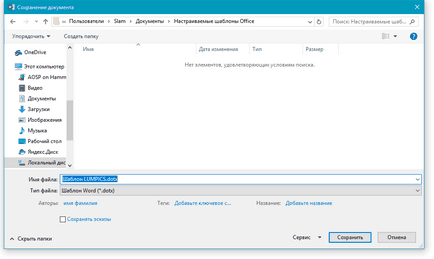
5. Създаване и настройка на вашия файл ще бъде записан като шаблон в теб формат. Сега можете да го затворите.
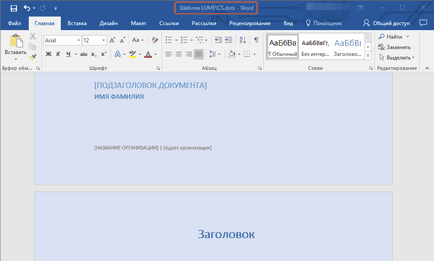
За създаване на шаблон на базата на съществуващ или стандартен модел
1. празен документ Open MS Word, изберете раздела "Файл" и изберете "Създаване".
Забележка: Най-новите версии на Ward при отваряне на празен документ, след като потребителят се предлага списък с шаблонни оформления, на която можете да създадете един бъдещ документ. Ако искате да получите достъп до всички шаблони, при отваряне изберете "Нов документ". и след това следвайте стъпките, описани в параграф 1.
2. Изберете съответния образец в "Налични шаблони".
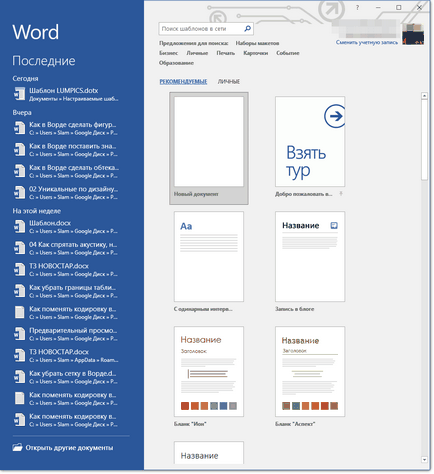
3. Направете необходимите промени в документа, с помощта на нашите съвети и указания, дадени в предишния раздел на статията (Създаване на собствен шаблон).
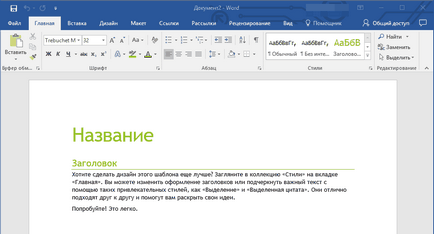
Забележка: За различните модели на текстови стилове, които са налични по подразбиране, и са представени в "дом" в "Стилове". може да варира и се различават съществено от тези, които сте използвали, за да видите в стандартен документ.
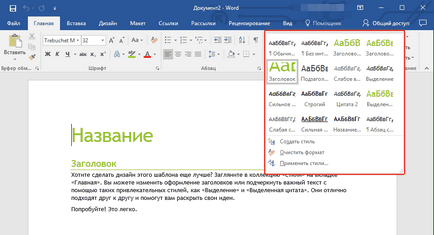
-
Съвет: Използвайте наличните стилове, за да направи бъдещето си модел наистина уникално, за разлика от всички други документи. Разбира се, да го направи само, ако не се ограничи изискванията за документа за дизайн.

4. След като направите необходимите промени в документа, следвайте всички настройки, които виждате добре, след това запишете файла. За да направите това, кликнете върху раздела "Файл" и изберете "Save As."
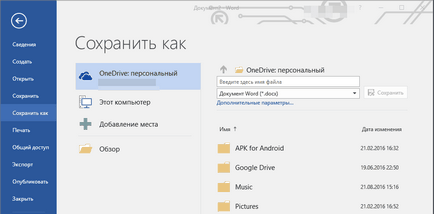
5. В "тип файл", изберете подходящия тип шаблон.
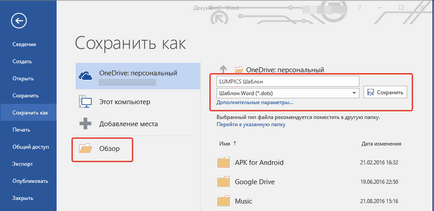
6. Посочете име за шаблона, влиза през "Explorer" ( "Ревю"), на запазеното местоположение, натиснете "Запис".
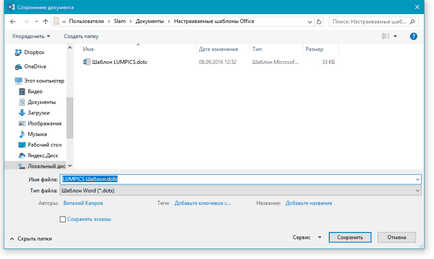
7. шаблона, който е създаден на базата на съществуващите, ще бъде записан заедно с всички промени, които правите. Сега файлът може да бъде затворена.
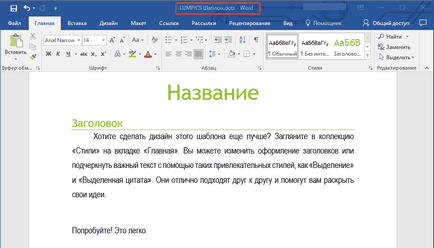
Добавянето на градивни елементи на шаблона
Строителни блокове, наречени за многократна употреба елементи, съдържащи се в документа, както и компонентите на документ, който се съхранява в колекцията и са на разположение за употреба по всяко време. Дръжте градивни елементи и разпространение на тях, можете да използвате шаблони.
Например използването на градивни елементи, можете да създадете шаблон за отчет, който ще съдържа мотивационни писма два или повече вида. В същото време, създаване на нов доклад на базата на този шаблон, други потребители ще имат възможност да изберете някоя от наличните типове.
1. Създаване, запазване и затваряне на шаблона, който сте създали с всички изисквания. Тя е в този файл ще бъде добавен към градивните елементи, които ще продължат да бъдат на разположение на други потребители, които сте създали шаблона.
2. Отворете шаблона на документа, който искате да добавите градивни елементи.
3. Създаване на необходимите градивни елементи, които по-късно ще бъдат достъпни за други потребители.
Забележка: Въвеждането на информация в диалоговия прозорец "Създаване на нов стандарт единица", напишете "Запиши в" името на шаблона, към които трябва да ги добавите (това е образът, който сте създали, запазите и затворите в съответствие с първия параграф на статиите в този раздел).
Сега сте създали шаблон, съдържащ градивни елементи, тя може да бъде предоставена на други потребители. Самите блокове съхраняват заедно с него, ще бъдат на разположение в определения колекцията.
Добавяне на съдържание за управление на шаблона
Ако този шаблон ще представи съдържанието на контролите, вторият потребителят може да коригира списъка за себе си, оставяйки го без промяна в шаблона. За да добавите за контрол на съдържанието на шаблони, трябва да се даде възможност на раздела "програмисти" в MS Word.
1. Отворете меню "Файл" (или "MS Office" в по-ранните версии на програмата).
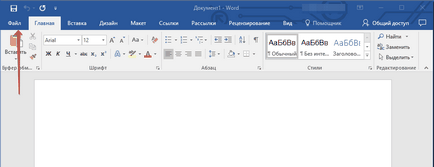
2. Отидете в "Настройки" и след това има елемента "Персонализиране на лентата".
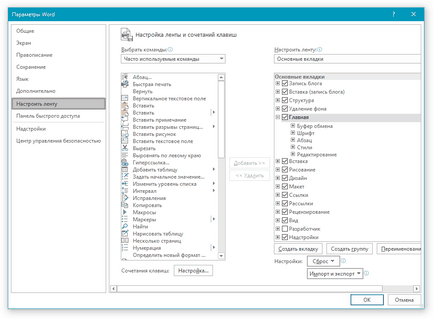
3. В полето "Основна раздела" поставете отметка в квадратчето до "Developer". Натиснете бутона "ОК", за да затворите прозореца.
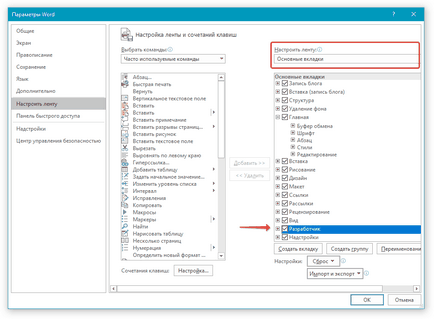
4. Tab "Разработчик" ще се появи на контролния панел на Уорд.
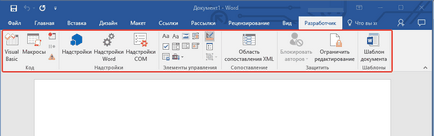
1. В "програмисти", щракнете върху бутона "Режим на проектиране". "Контрол", разположени в групата.
Поставете документа необходимите контроли, като ги изберете от едно и също име, представена в групата:
- Форматиран текст;
- Обикновен текст;
- фигура;
- Колекция от сградите;
- комбинираното поле;
- Падащия списък;
- Изберете дата;
- отметка в квадратчето;
- Повтаряйки секция.
Добавянето на обяснителен текст към шаблона
Направете шаблон лесно да се използва, можете да използвате пояснителния текст на документа. Ако е необходимо, стандартната обяснителен текст винаги може да се промени в контрола на съдържанието. За да се създаде обяснителен текст по подразбиране за потребителите, които ще използват шаблона, следвайте тези стъпки.
1. Включете "Режим на проектиране" (на "Developer". Група "контрол").
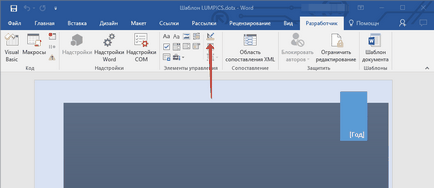
2. Кликнете върху съдържанието на контрола, в която искате да добавите или промените описателен текст.
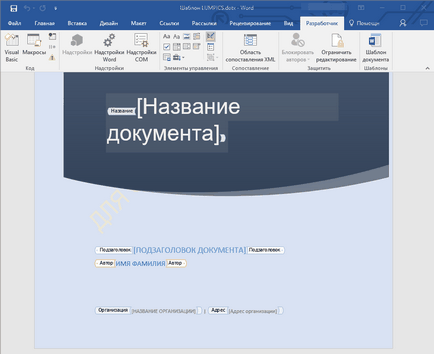
Забележка: обяснителен текст по подразбиране е в малки блокове. Ако "Design Mode" е изключена, тези блокове не се показват.
3. Редактирайте, форматирайте текста на заместителя.
4. Изключете "Design Mode" с натискане на този бутон на контролния панел.
5. обяснителен текст ще бъде съхранен за текущия шаблон.
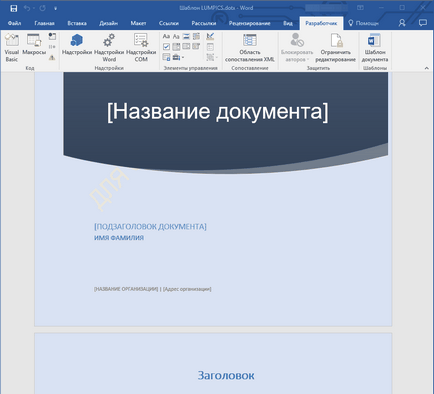
С това ние се заключи, от тази статия, вие научих, че са шаблони в Microsoft Word, как да създавате и променяте, както и всичко, което може да се направи с тях. Това е наистина полезна функция на програмата, много по-лесно да се работи с него, особено ако човек не се работи по документи и на множество потребители, да не говорим за големи компании.
За нас е удоволствие да бъде в състояние да ви помогне да решите проблема.
На свой ред, може да ни помогне също. дори съвсем леко.