Как да създадете таблица в Excel
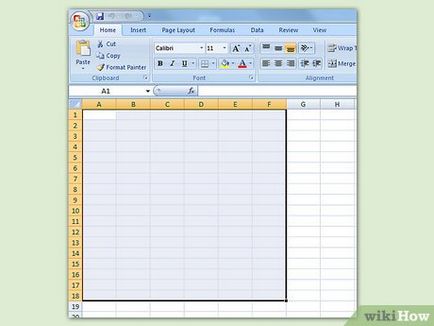
Изберете диапазона от клетки. Те могат да бъдат празни, да съдържа информация, или и двете, и др. Ако не сте сигурни какво трябва клетката, не можете да ги изберете.
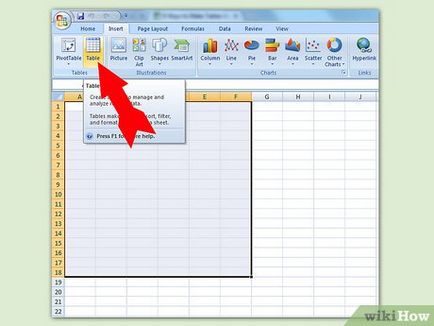
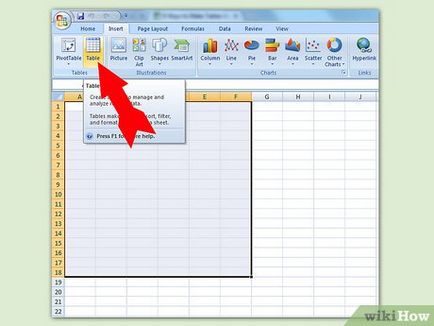
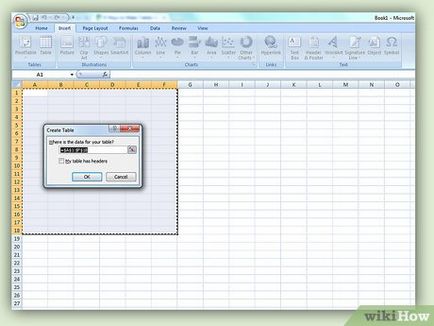
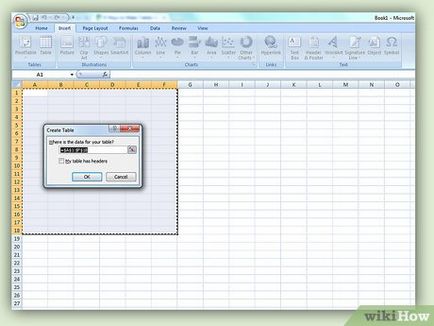
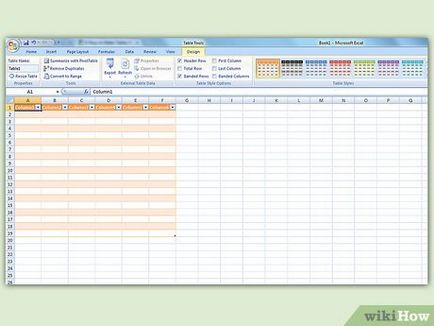
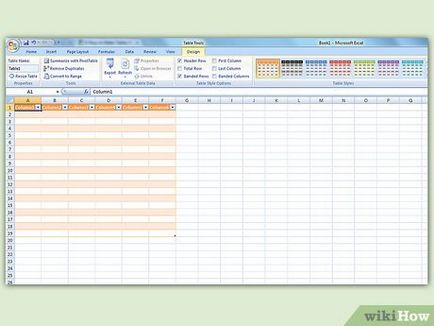
- Можете да промените името на колоната. За да направите това, кликнете върху него и въведете име във формулата.
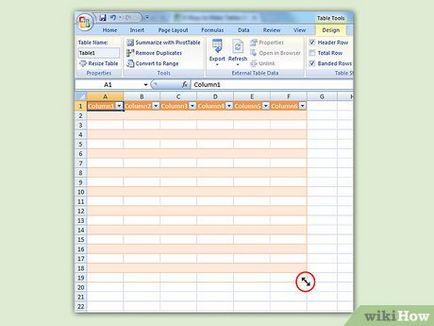
Преместване на курсора в долния десен ъгъл на таблицата. Задръжте левия бутон на мишката, и вие ще видите диагоналната стрелка, дърпайки можете да промените размера на масата.
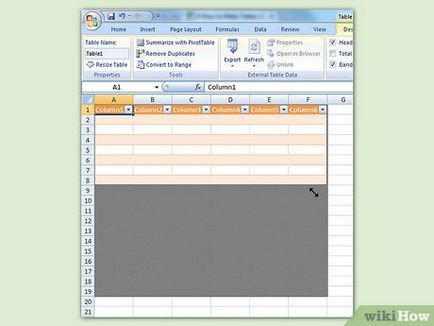
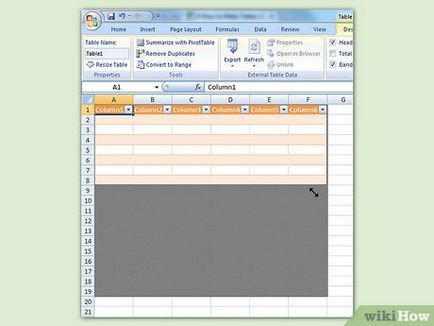
- Ако курсорът е в посока да спра заглавията на колоните, за да намалите броя на редовете. И обратното, ако стрелката, за да дръпнете надолу, за да се увеличи броя на колоните.
- Ако курсорът е да дръпнете наляво, ви заведа в колоните, а движението на стрелките от дясната страна, за да увеличи техния брой. Когато се добавя нова колона, ново заглавие, създаден за него.
Щракнете върху стрелката вдясно от заглавията на колоните, данни, в която искате да филтрирате. Ще се появи изскачащо меню.
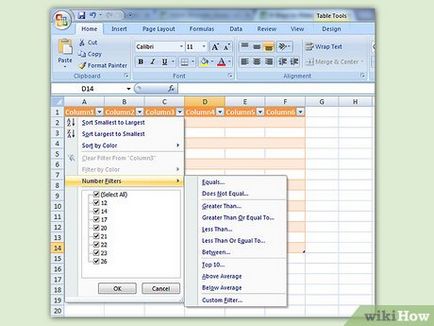
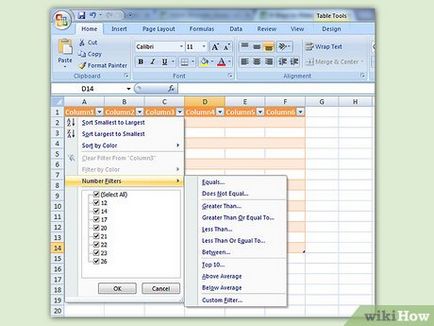
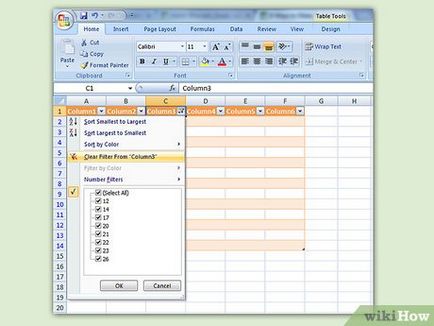
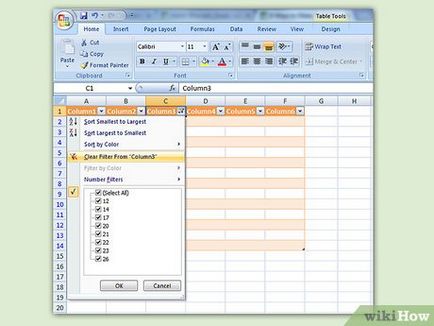
Когато приключите работа с филтъра, изключете го. За да се възстанови първоначалния вид, в падащото меню изберете "Премахване на филтъра от [име на колона] от".
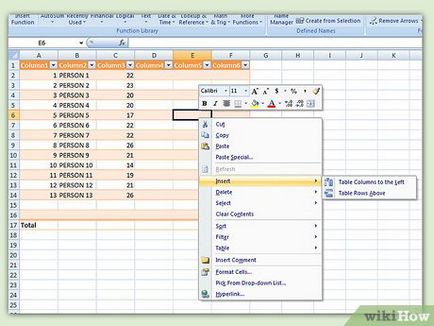
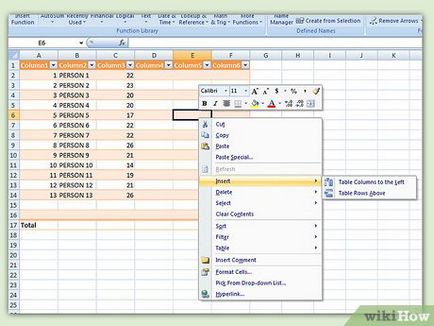
Изберете клетка в една празна колона. Ако е необходимо, трябва първо да добавите празна колона. За да научите как да направите това, вижте "Увеличаване на размера на таблицата и намалението" и "Поставяне и изтриване на редове и колони на таблицата."
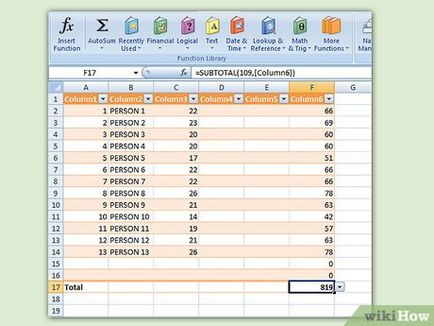
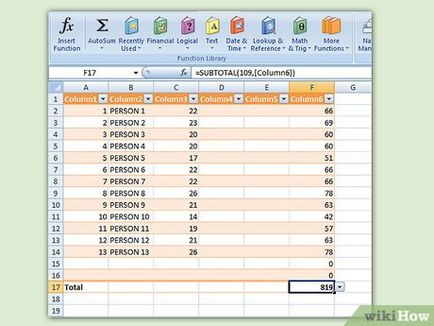
- Можете да въведете формула в която и ред в работния лист извън масата, но си формула не се отнася за клетките на таблицата.
- Можете да въведете или поставете формула, в колона, която вече съдържа данни, но за да стане колоната изчислява, ще трябва да използвате формулата за функция автоматичната корекция (можете да натиснете бутона "провери за грешки"), за да заменят съществуващите данни. Въпреки това, ако копирате формула, трябва ръчно да пренапише данните, като копирате формулата в клетката.
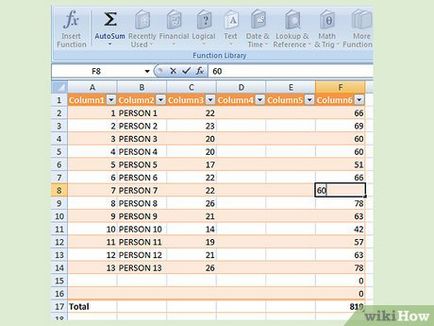
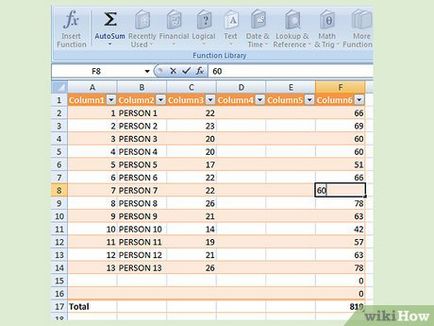
Направи изключение. След като създадете изчислява колона, вие по-късно може да направи изключение. За тази цел, всяка клетка тип данни, които се различават от съществуващите формули това премахване на една или повече клетки или чрез копиране друг формула в клетката. Всички изключения в калкулирана колона (с изключение на премахването на формулата), ще бъдат ясно обозначени. [4]
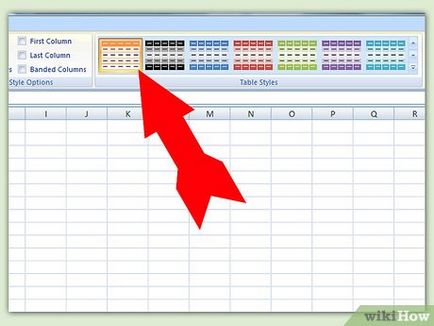
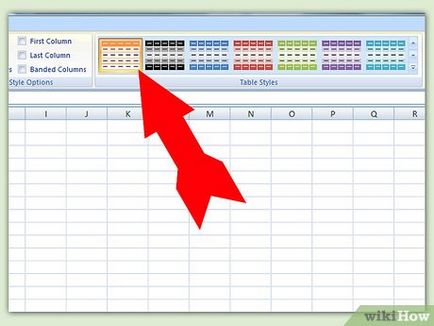
- Изберете една от стилови в таб "Table Styles" на. С кликване върху стрелката вдясно ( "Допълнителните опции"), ще видите всички възможности.
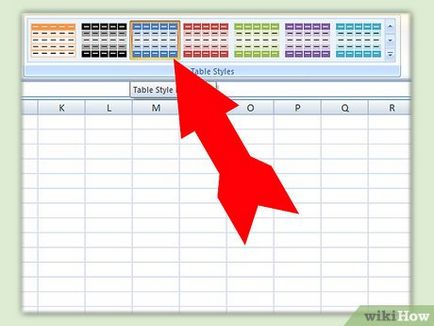
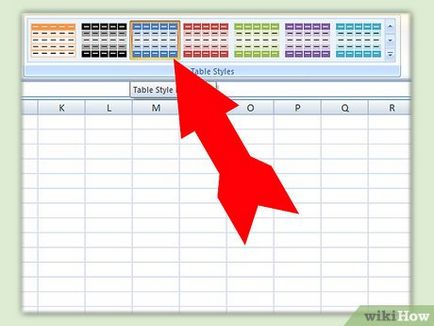
- Дайте своя стил на маса. Ако искате да го използвате и в бъдеще, да му дадете име, което е лесно да се помни, или описват стила.
- Изберете елемента, който искате да промените. Вие ще видите списък на елементите в таблицата. Изберете този, който искате да редактирате, и натиснете бутона "Формат".
- Изберете опции за форматиране. В менюто "Формат" можете да изберете стил на шрифта, граници и попълнете цвят. Форматирането ще се прилага за зоната, която сте избрали.
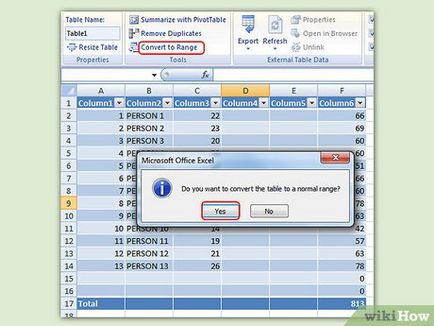
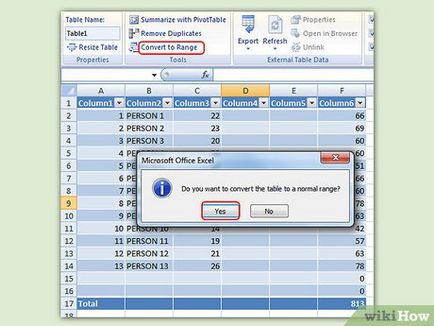
- "Дизайнер" Отваряне на менюто.
- Щракнете върху "Конвертиране в диапазона" и потвърдете.
- форматиране на маса ще бъде анулирана, но стила няма да се промени. Сега няма да бъде в състояние да се справи и филтриране на данни.