Оцветяване на картината в Photoshop
Поради факта, че започнах да получавам много искания за създаването на урок след поставянето на изображението, рисувани от мен, аз все пак са решили да разкъсат задника и да напишете един урок! Наистина съм поласкан толкова много искания, защото аз не мисля, че моят начин на рисуване в Photoshop е толкова привлекателен, но мисля, че винаги е интересно да се види как други творци създават свои творби ... така или иначе, аз се надявам, че ще се намери този урок интересно ,

Първата ми стъпка е изготвяне с ясен контур. Огледах образа, който съм имал, с висока разделителна способност (размер на пикселите 2389h3508), почиства малко го, като се използва Brightness / Contrast (яркост / контраст), ще намерите тук: Изображение - Корекции - Brightness / Contrast (визитката Корекции-яркостта / контраст). Коригиране на позицията на плъзгачи Тази функция ще направи тъмните участъци по-тъмен и по-леки по-ярка ... Много полезен за тези, които правят очертанията е много разхвърлян, аз ...
Следващото нещо, което направих - Създайте нов слой за наслагване цвета на фона. Защото моят очертават все още се намира в най-долния слой, промених настройките (прибл. Смесването Mode (Blendingmode)) моя нов слой, за да се размножава (Умножение). така че аз все още може да го види, дори и след изливане на цвета, което искам.
Аз избрах тъмно лилав цвят за фона и го разредете с малко светло лилаво в долния ляв ъгъл, така че да се забавляват с осветление. След като приключите с лилаво тюрлюгювеч, аз се сля слоевете, като щракнете с десния бутон на мишката върху най-горния слой и изберете за източване (MergeDown). Сега трябва да остане един слой, с които работим (твърде лесно да се работи с повече слоеве).
Следващата стъпка е бил пряк оцветяване! Аз очерта много проста палитра и четка започнете конвенционален основен цвят (70% непрозрачност (непрозрачност) и 70% коравина (Flow)). Тя изглежда ужасно, но обещавам, че ще бъде по-добре!
На първо място, аз работя само върху един човек, това е просто моята любима част (без да се броят стомахчето). Така че аз избирам цветовете, които ми харесват, и да започне да работи с сенки. В крайна сметка, аз съм се започне да мразиш този процес и да се ядосвам, така че аз се уморяват от тази картина, и аз отивам да играя Mario Kart, губят и се обръща няколко дни в Емо.
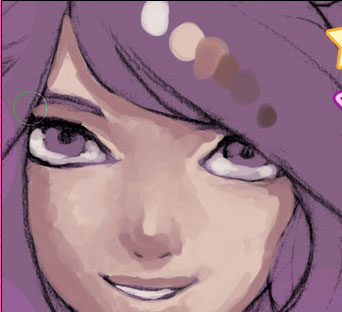
Следващото нещо, което направих - добавя повече сенки, добавяйки, тъмни цветове и смесването им. За да се смесват цветове в Photoshop, просто понижава непрозрачност (непрозрачност) четка (четка) (в този случай, стойностите на 40% непрозрачност (непрозрачност) и 50% твърдост (поток)). Аз също се възползва от пипета (капки за очи) за вземане на проби от цвета на сянка от палитрата, които съм създал по-рано (пряк Alt - я държи и кликнете върху мястото, където искате да се вземе проба).

Продължи да се смесват цветове и засенчване, добавих малко цвят в палитрата, тъй като те са били твърде мек. Аз просто ги смесва в процеса на боядисване. Рисувам върху всичко, направено преди, много пъти, а след това ще се види.
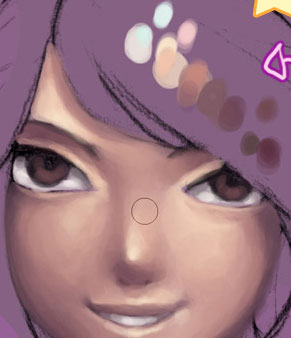
Лицето е твърде тъмно, така че аз го направил само малко по-ярка, а след това с аерограф (аерограф) Добавих малко от червени и розови тонове към устните и бузите й. Airbrush много мека (по-мек, отколкото нормален инструмент за рисуване), поради което ми харесва да го използва, когато трябва да се направи нещо - нещо леко, като устните или руж.

Airbrush е в настройките на инструмент (toolpresets) за обикновена четка, както виждате на изображението по-долу.
Аз също даде някакъв цвят на очите и започна да се формира и усъвършенства тях ... Аз ги преработих милион пъти досега, не са получили това, което виждате в момента.
нататък аз омекотена лицето си с помощта на аерограф и допълни, забавна лилаво сияние. Мащаба, за да се уверите, че всичко ми харесва изготвяне на лицето ... И аз не го харесвам. Очите й бяха твърде далеч един от друг, което прави лицето е твърде широки. Така че аз се коригира очи и се завърши работата по тях, като към тях акцентите и повече цветове. Аз също се коригира устните й като усмивката й изглеждаше малко напрегнат.

След като завърших (Уморен съм), за да работи с лицето си, аз започнах да рисувам на останалата част от тялото си, смесвайки различни цветове, както го е направил по-рано. Истината сега взимам сянка проби трябва да се изправи, защото смених цветовете в процеса на рисуване.

Настройка на светлината и сянката и да им се придаде опазване правдоподобно източник на светлина.
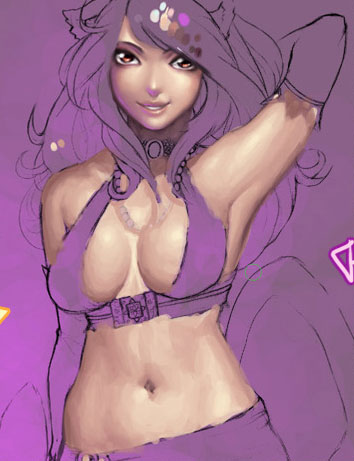
След като очерта основния цвят, аз омекотяват кожата й и след това започнете да добавяте лилав нюанс. За тези, които може би сте забелязали моята усмивка на лилавия светлината обясни: това е, защото аз наистина мразя пурпурния цвят, но по някаква причина, обичам да ги рисувам в момента ... Е, добре, нека да преминем нататък.
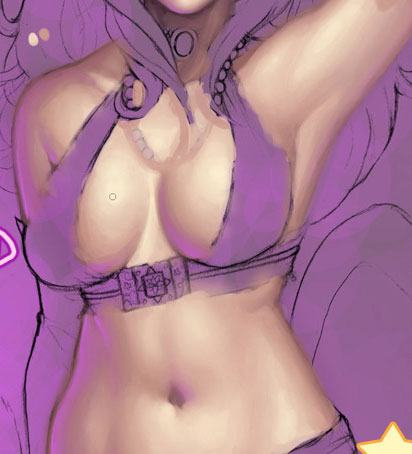
Веднага след като приключи работа с кожата й (Казвам "завърши" в момента, защото тя е уморен от тази картина, но може би ще се върна и да промените някои неща тук, защото в действителност аз съм доволен от резултата), започвам да се обозначи основен цвят на външната й облекло, гореща розова! Да! Този женствен!
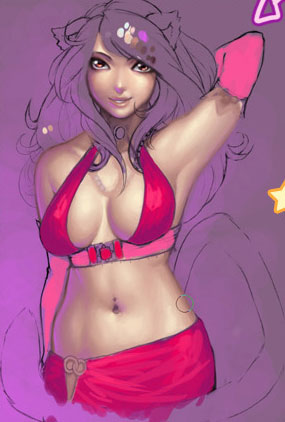
Аз продължих да рисува дрехите си на същия принцип като този на кожата - обозначаваща основните цветове, а след това да ги смекчи. Аз също реши да добави тук лилави акценти, така че да ги направи по-ярка. Аз също прави по-ярък цвят на червилото й, че е по-добре да се комбинира с дрехите, а същото важи и за сенките. Аз наистина искам да бъда в тази картина е бил доминиран от розов цвят!
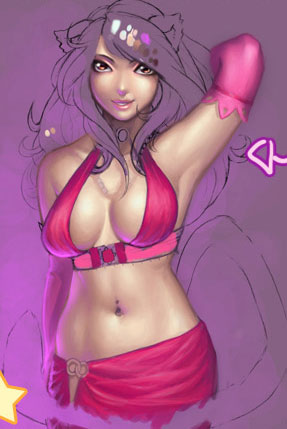
След като се добавят цвят към нея червило и сенки, взех светло розов цвят с лек непрозрачност (непрозрачност) и ги рисувам с тях. Старателно го смесват с други цветове, които вече са налични, а след това взе инструмента Dodge (Додж) с обхват (диапазон) на светлината (акцентите на) и даде вибрацията на цветове, която прави устните и очите атрактивен и лъскава.

За перлена огърлица на първо аз избрах по-тъмен цвят, а след това към тях се прибавят отблясъци, с помощта на четка за прилагане на основния отблясъци, а след това се използва инструмента Dodge (Додж) в последната стъпка да се направи по-блестяща перла. Освен това добавихме много светло лилаво пристъп на дъното на всяка перли.

След като приключите работата с огърлица, аз започнах да се работи най-малките подробности: камъкът на яката си е нарисувана по същия начин, като перлата, същото важи и за сребърен венец на яката. За дантела използвах малка четка с непрозрачност (непрозрачност) на 80%.

С пиърсинг Също така е интересно да работи по основната картина не може да видите подробности, така че аз го показа тук. Тя е нарисувана по същия начин като перлата - тъмни цветове, а след това добавя блясък, използвах много малка четка, тъй като само по себе си една малка пиърсинг. Аз също добавя сянка към пиърсинга е излято, не забравяйте за тях !!

Последното нещо, което трябваше да направя - боя на косата, аз просто искам да ги боя в Photoshop поради някаква причина. Това ми отнема толкова много време. О, в никакъв случай, аз започнах с прилагането на основните цветове, както обичам да винаги прави това, но, разбира се, умът се разбере какво коса текстура е различен, така че се опитвам да го играят, както бихте изглежда истински коса.

След това записва на основния цвят и започна да ги изгладят (този път Мразя изготвяне на косата, това отнема толкова много време).

След косата си приглади достатъчно, аз започнах да се добави към това изригване аз използвам четка с непрозрачността (непрозрачност) на 20%. Като се има предвид позицията на косата и на отделните нишки, че започвам да ги опростят. За ушите и опашката, аз направих същото, което и ушите й, като котка, а на опашката има същата текстура. Що се отнася до ушите, аз използвах размер четка по-малки, те изглеждат по-пухкави.
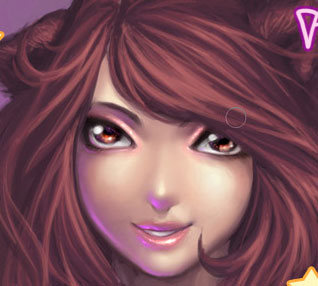
Да добавя няколко светли петна от светлина, а след това лилаво осветление. Аз намалява изображението, за да се уверете, че всичко е добре изготвен, и се уверете, че изобразяването на вълна малко гладка, това, което исках, така че мога да добавя още малко подробности, за да му topu и пола и pririsovyvat за коса атрактивни фиби и rezinochki да да го направи по-хубава.

Последното нещо, което направих - коригирани някои точки, които все още ме дразнеха (за коса и ръце). Аз също добавя някои искри на заден план, за да го попълните малко.

След като добавите малко лилаво отблясъци, най-накрая приключи работата си! В крайна сметка аз повече или по-малко харесва, може би защото ми хареса всички момичешки цветове, които са били използвани в работата, така или иначе, бях принуден да използва пурпурния цвят и този път.

Във всеки случай, аз се надявам този урок ще ви даде представа как се рисува в Photoshop! Не мога да кажа точно колко време взех тази работа ... Аз не седна върху него постоянно, но, според мен, някъде около 04:00 ...
Добавки:
23292
абонати:
70 000+
Потребителят опит:
328063
Нашите други проекти:
регистрация
Регистрирайте по пощата