Осигуряване прозорците зони за блокиране на редове и колони
В определена площ на листа остава видима, когато превъртате до друг на неговото поле, щракнете върху раздела Изглед и след това върху Фиксирай поле. да се определи въведат определени редове и колони, или върху Сплит област. за създаване на отделен прозорец, за да един лист.
Закрепване и разделяне области
При закрепване на райони в Microsoft Excel отделни редове и колони остават видими, докато превъртате лист. Например, ако на първия ред на таблицата се състои от заглавията, е възможно да се поправи, за да заглавията на колоните са видими, когато превъртате надолу.
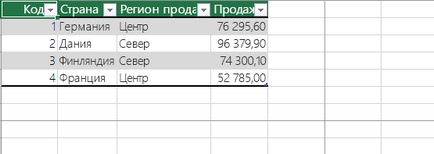
Плътната линия под линия 1 се посочва, че линията е фиксирана, а заглавията на колоните, като превъртате ще остане на екрана.
Разделяне на прозорци - е една опция, за да ги поправи, са създадени в Excel две или четири отделни области на листа, които могат да се превъртат независимо една от друга, в която редовете и колоните остават неактивни площ на екрана.
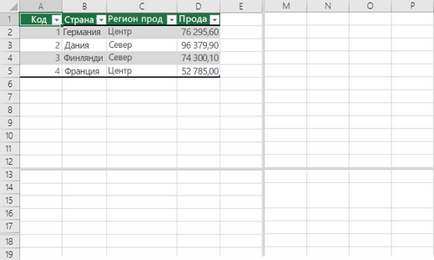
Забележка: Не може едновременно да се консолидират и да си поделят региона. Тези действия могат да се извършват само по отделно.
Котва редове и стълбове
Преди да оправя редове и колони в листа, че е необходимо да се има предвид следното:
може да се определи само редове и колони, които се намират съответно в горната и в ляво на листа. Невъзможно е да се определи реда и колони са в средата на листа;
Ако използвате режим на редактиране клетка (когато въвеждате формула или на данни в клетка), а ако на листа е защитена, Фиксирай поле команда не е достъпна. За изход режим на редактиране клетка, след това натиснете ENTER или ESC;
Той може да бъде приложен само в началото на линията на листа, само лявата колона, или няколко колони и редове едновременно. Например, ако обезопасена линия 1, и след това колона А, ред 1 ще престане да бъде фиксиран. Ако искате да се определи и редове и колони, трябва да го направите, като в същото време.
Направете едно от следните неща :.
За да се определи само един ред, щракнете върху раздела Изглед и след това върху Закрепете горния ред.
За да се определи само една колона, щракнете върху раздела Изглед и след това кликнете върху Заключване на първата колона.
За укрепване на множество редове и / или колони, щракнете върху раздела Изглед и след това върху Фиксирай поле. Курсорът трябва да бъде под струните, както и правото на колоните, които трябва да бъдат фиксирани.
За укрепване на няколко линии (от линия 1), превъртете до реда, под последния ред на тези, които трябва да се определи, щракнете върху раздела Изглед и след това върху Фиксирай поле.
За укрепване на няколко колони, изберете колоната вдясно от последната колона на тези, които трябва да се определи, щракнете върху раздела Изглед и след това върху Фиксирай поле.
Забележка: Ако в раздела Изглед не се вижда, вероятно използвате Excel Starter. За повече информация относно функциите, които не се поддържат в тази версия. Вижте статията функции приложение Excel Starter.
Едновременно фиксиране на горния ред и първата колона
За да се фиксират едновременно най-горния ред и първата колона, щракнете върху раздела Изглед и изберете Фиксирай поле> Фиксирай поле.
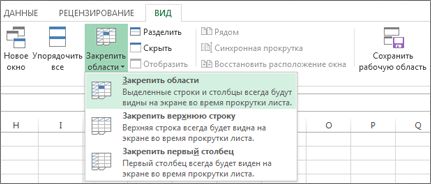
Осигуряване на горния ред
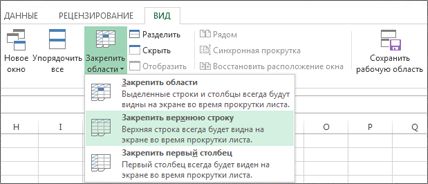
Моля, имайте предвид, че по-ниската граница на първия ред да стане малко по-тъмно от останалите. Това означава, че линията над него е фиксиран.

Осигуряване първата колона
Ако е необходимо да се определи първата колона, щракнете върху раздела Изглед и изберете Фиксирай поле> Freeze първата колона.
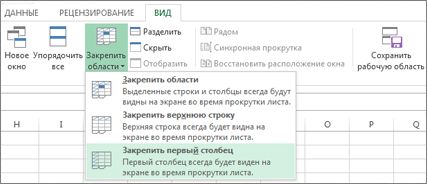
Сега, дясната граница на колоната и по тази причина е малко по-тъмен от другите. Това означава, че колоната в ляво от него е фиксиран.
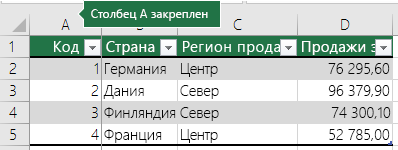
Изваждането крепежни редове и колони
На Вижте раздела, изберете Window> Премахване на зоните за закрепване.
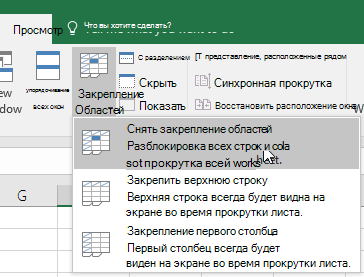
Забележка: Ако в раздела Изглед не се вижда, вероятно използвате Excel Starter. За повече информация относно функциите, които не се поддържат в тази версия. Вижте статията функции приложение Excel Starter.
Имате ли въпроси?
Помогнете ни да подобрим Excel
Имате ли предложения за подобряване на следващата версия на Excel? Ако е така, прочетете темите в потребителски предложения портал за Excel.