Печат и преглед на думи, 2018
В раздела Файл, щракнете върху бутона Print.
За да се върнете към документа, щракнете върху раздела Файл.
Отпечатване на документ
Отваряне на раздела Print в Backstage изглед, можете да сте сигурни, че печатате какво точно имате нужда.
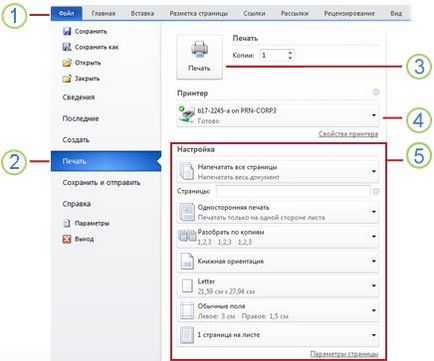
Backstage изглед може да се отваря, като щракнете върху раздела Файл.
щракнете върху Печат, за да отпечатате документа.
текущите настройки са показани в това падащо меню. Тук можете да видите имената на функциите и техните описания и състоянието. Чрез тази веднага можете да видите, ако имате нужда да промените настройките.
За да отпечатате документа, следвайте стъпките по-долу.
В раздела Файл, щракнете върху бутона Print.
За да се върнете към документа и го променят преди печат, щракнете върху раздела Файл.
Свойствата на принтера по подразбиране се показват автоматично в първата част. Кога ще бъдат определени всички свойства на принтера и на документа, отпечатайте документа като кликнете върху бутона Print.
За да промените настройките на принтера, кликнете на линка по негови името "Свойства на принтера".
Отпечатайте документа
Можете да отпечатате целия документ или просто част от него. Изберете документа, който може да печата върху раздела Print в Backstage гледка. Съответните настройки се намират в Настройки в падащото меню Print всички страници.
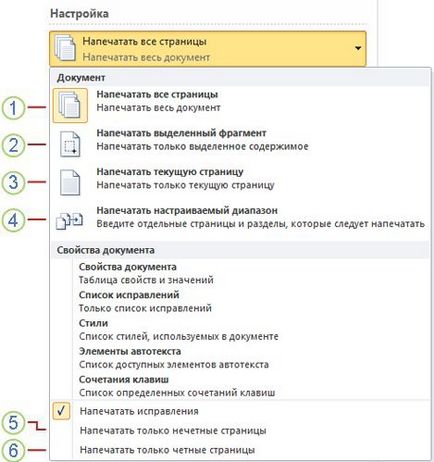
Отпечатване на всички страници - отпечатване на целия документ.
Печат на текущата селекция - само отпечатате избраното съдържание.
Печат на текущата страница - само печат на текущата страница.
Ако искате да отпечатате определени страници, изберете Печат приспособима диапазон. Курсорът се премества автоматично в областта Страници. Въвеждане на цифри или диапазони, разделени със запетая. Номерация започва в началото на документа или секция. Така например, тип 1, 3, 5-12. За да определят диапазон от страници в секцията, въведете pnomer раздел stranitsysnomer. например p1s2, p1s3-p8s3. За да отпечатате целия участък, въведете snomer раздел, например, S3.
Ако искате да отпечатате само нечетните страници на документа, изберете Print Odd Pages.
6. За да отпечатате само четните страници, изберете Print Even Pages.
За да отпечатате документа, следвайте стъпките по-долу.
В раздела Файл, щракнете върху бутона Print.
За да се върнете към документа и го променят преди печат, щракнете върху раздела Файл.
Под персонализиране щракнете върху Печат всички страници и определя коя част на документа, който искате да отпечатате.
Свойствата на принтера по подразбиране се показват автоматично в първата част. Кога ще бъдат определени всички свойства на принтера и на документа, разпечатване на документа, като кликнете върху бутона Печат страхотно.
За да промените настройките на принтера, кликнете на линка по негови името "Свойства на принтера".
Отпечатване с помощта пейзаж
В раздела Файл, щракнете върху бутона Print.
За да се върнете към документа, щракнете върху раздела Файл.
Под персонализиране, щракнете Портрет ориентация, и след това изберете хоризонтална ориентация.
Тази настройка може да бъде променена в раздела Оформление на страница. кликнете Ориентация и след това върху пейзаж.
Натиснете големия бутон Print.
Отпечатване на няколко копия на документ
В раздела Файл, щракнете върху бутона Print.
За да се върнете към документа, щракнете върху раздела Файл.
В непосредствена близост до голям бутон Print, посочете броя на копията в областта на копия.
Натиснете големия бутон Print.
Ако искате да отпечатате първо по едно копие от документа, а след това на следващия, в настройка, изберете Подредени. Ако искате да отпечатате копия от страниците така, че след първата страница е копие на първата страница на второто копие, и така нататък. Г. Изберете Не разглобявайте копията.