Wi Fi не работи на лаптоп искал да се свърже
Стъпка 1: диагностициране на източника на проблема
В случай на неуспешен връзка с безжична мрежа, проблемът не може да бъде клиент устройство (лаптоп. Netbook ultrabukov, връзки с обществеността.), Както и настройките на маршрутизатора.
Ако не можете да се свържете към безжичната мрежа - проблем в компютъра. Ако свързването е неуспешно - проблем в рутера. На следващо място, ние считаме, подробно решение на всеки един от тези проблеми и да започне със случая, когато на проблеми с връзката настъпили с лаптоп.
Стъпка 2: Hardware ключ Wi - Fi модул бележника
Така че, въз основа на диагнозата, която прекарахме в предишната стъпка, беше установено, че проблемът на връзката е станало на един от клиентските устройства безжично.
След това, ние трябва да разберем какво състояние (включване / изключване) е leptopa безжичен адаптер. Като правило, всички лаптопи са оборудвани с безжичен модул светодиоди работа и имат определен клавишна комбинация, за да го активирате.
Обърнете внимание! Светещи LED показва, адаптерът е включен. Не фоново осветление сигнали извън Wi-Fi адаптер.

Повечето производители са LED индикатори отпред, или на един от страничния панел от компютъра. По-рядко срещани показатели за местоположението в близост до сензорният панел или в кутията на монитора.
В някои модели на HP Статус Light Wi-Fi модул могат да бъдат интегрирани в бутона за захранване на клавиатурата.
За да включите Wi-Fi модул, комбинация от клавиши, която се състои от специален ключ Fn и един от клавишите за система от F1 до F12. Погледнете внимателно в бутона на системата (функция) и разглеждане на един от тези икона Wi-Fi връзка.
На някои по-стари модели, по-специално, от Acer. можете да намерите решение да позволи на Wi-Fi модул под формата на ключ с две позиции.
Тази промяна обикновено се намира на една от страничните стени на лаптопа или с челната страна. По-долу е даден списък с ключове, които можете да включите / изключите на Wi-Fi модула на най-популярните марки leptopov.





След тежък включите адаптера, а след това се свържете към безжична мрежа. Ако свързването е неуспешно, преминете към следващата стъпка.
Стъпка 3. софтуер ключ Wi Най - Fi модул бележника
В допълнение към хардуера на безжичния адаптер, което сме направили в предходния параграф, има софтуер превключвател, който работи в рамките на една операционна система. инсталирана на лаптопа.
За да включите безжичния адаптер в Windows 7. Необходими са следните стъпки: в системния трей (до часовника), изберете иконата на състоянието на интернет връзката на "Център за контрол на Център за мрежи и споделяне."
изберете "Промяна на настройките адаптер" в лявата колона.
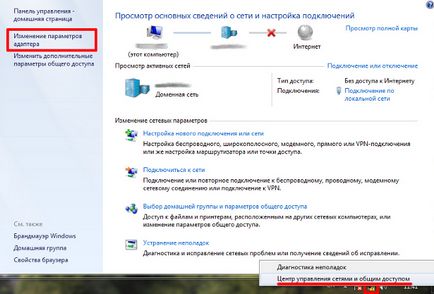
трябва да се обърне внимание на посочването на "Wireless Network Connection" елемент в списъка на връзки. В случай на захранващ адаптер, той няма да бъде подчертана. За да активирате, щракнете върху иконата, щракнете с десния бутон. решите да включите.
икона цвят трябва да се промени.
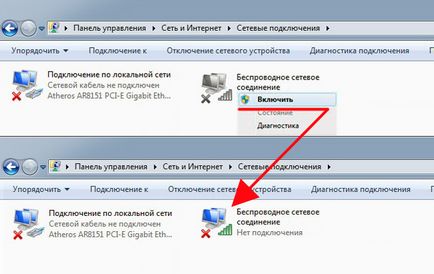
Сега трябва да се обърне внимание на областта на лентата за известия. В първия случай, лаптоп адаптер Wi-Fi е включен, но няма мрежа, която можете да се свържете (обикновено рутер проблем). Във второ изпълнение, адаптерът е включен и трябва да се намери в списъка с връзки вашата мрежа и да се свържете.

След като софтуерът се даде възможност на адаптера, опитайте да се свържете към безжична мрежа. Ако свързването е неуспешно, преминете към следващата стъпка.
Стъпка 4: Инсталиране / преинсталиране на драйверите за Wi - Fi модул
За да проверите инсталира драйвер, трябва да щракнете с десния бутон върху етикета "My Computer", които могат да бъдат открити или в менюто "Старт" или на работния плот, в контекстното меню изберете "Properties" в лявата колона на прозореца, който се отваря, изберете менюто "Мениджър устройства ".
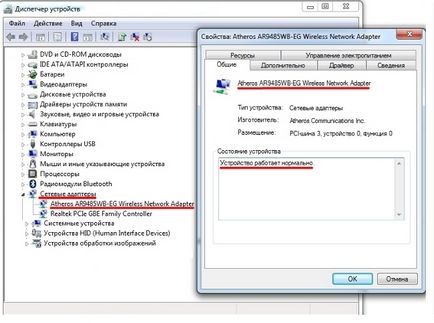
В прозореца "Network адаптери", който се отваря, трябва да намерите в менюто и да намерите името на безжичния адаптер, съдържащ част от името "... Wireless Network Adapter» или "Wireless LAN ...", където вместо "..." трябва да е името на вашия безжичен адаптер, например, на Atheros , Realtek, Qualcomm.
В нашия случай това е Atheros безжичен мрежов адаптер. Щракнете с десния бутон на мишката, изберете "Properties". В менюто, трябва да се уверите, че "Устройството работи правилно".
Важно! Ако не можете да намерите в меню "Мрежови адаптери" името на безжичен адаптер. трябва да инсталирате драйвера. Водачите могат да бъдат намерени на диска, който дойде с лаптопа, или чрез търсене в интернет.
Благодаря Ви много. Текст vayfay помогна включите лаптопа DEKP Fn + F2
Хората, които не харесвате тази тема predstavlyaeete ми помогна, много ви благодаря. Той помогна на водача.
Ако в стъпка 4 е написано Това устройство не работи правилно, защото Windows не може да зареди правилния драйвер за него. (Референтен 31). Какво да правим тогава?