Как да направите снимка на екрана на компютъра си, лаптоп или телефон
Поздрави, приятели. В процеса на правене на моя блог BiznesSystem.ru аз често се налага да използвате изображението, което показва, фрагменти или цели страници на сайтове и програми - това е снимки на екрани. Като правило, снимки на екрани, които са необходими за създаване на инструкции и наръчници за да помогне начинаещите правят в различните тънкостите на работата.

Screenshot (екран, екран) - е изглед, който показва състоянието на десктопа, за да екрана на компютъра или друго устройство в даден момент. Екрани са широко използвани в създаването на различни инструкции за работа за изпращане на поддръжка на клиенти разнообразие от програми и услуги по решаване на проблеми, за да се потвърди никакви данни.
Идеята е, че нито една програма не може да се направи, но те ви позволяват да разширите възможностите, например, веднага се разпространи снимки в интернет - да се приготвим връзка, която може да бъде изпратен навсякъде. Така че, реших да дам пълен набор от знания за всички поводи.
Целта на създаване на изображения от екрана може да бъде много по-различно. Вече споменах, това е начин да си осигурите вашите статии за висококачествено обучение и да ги направи по-разбираем за мен.
За някой, способността да се вземат снимки на екрани е възможност да зададете въпрос правилно. Например, не може да се справи с техническия проблем на лаптопа си, за да обясни на компетентното лице, което би могло да ви помогна в думите, които също не са в състояние да. В този случай, на екрана изстрел ще реши всички проблеми - заловен проблема, може да изпрати експерти файл получи компетентна помощ.
Често, способността да направите екранна изисква геймъри. Запазване памет интересен момент от играта, която след това може да споделите с приятелите си.
С една дума, обхватът е огромни изображения. Нека вече за работа.
Фото Desktop с един бутон
Мисля, че половината от читателите на тази статия ще я затворите след следващото изречение, защото получаване на отговор на въпроса си е толкова просто решение ни предлага Windows.
Стандартна клавиатура на всеки лаптоп и настолен компютър има ключова PrtScr - е съкращение от Print Screen - ситопечат. Той е разположен в горната дясна част на клавиатурата (приблизително над стрелките).
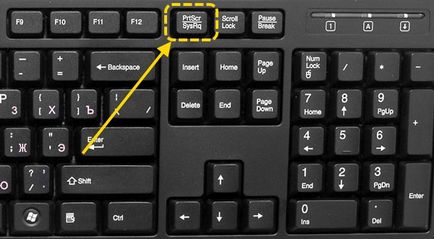
Натискането на този бутон ще автоматично поставя буфер в изображението на работния плот на компютъра с всички отворени за този втори раздели и прозорци.
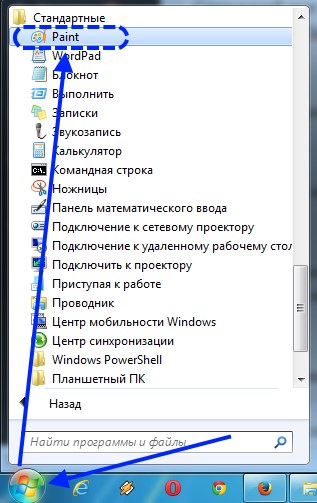
версия на програмата в Windows 7 има бутон, за да вмъкнете, кликнете върху него и изображението ще бъде добавен към прозореца на програмата.
В по-ранни версии, има отделен бутон, така че раздела "Редактиране", за да се отвори в горното меню и да го свържете с изберете "Поставяне".
Тя може да бъде нещо на екранната снимка, за да редактирате, и след това да се съхрани нашия имидж в желания формат. Боята може да се съхранява формати BMP, JPG, PNG и GIF. Често се използва JPG или PNG. За да се запази отворен главното меню (File), след това изберете "Save As" и изберете желания разширението на файла.
Ние посочва името и в прозореца се определи мястото, където ще бъде поставен на файла.
По този начин, можете да получите готов снимка с вашия настолен компютър.
Как да направите екранна снимка на екрана
Тя е с вградени в програмата "ножица" в Windows 7. Доколкото си спомням, в Windows XP, че не е, следователно, за старите времена operatsionok точка не е необходимо - за тях, аз ще ви покажа как да направите екранна снимка на вашия компютър в следващия статия единица (за програмата).
Е приложение в менюто Start -> All Programs -> Аксесоари.
Програмата е разработена като малък прозорец. Когато отворите потъмнява мъглата целия работен плот и чакам да изберете област за създаване на снимки. От падащия списък, можете да коригирате формата на избраната област - на цял екран, правоъгълник, прозорец и произволна област.
След като изберете режима на мишката се маркира площ на екрана, което трябва да направите снимка. След подчертаване прозореца на програмата ще покаже два бутона за редактиране на полученото изображение - жълт за осветяване и химикалка с няколко цвята. Както можете да видите, възможности за редактиране е много оскъдни, но стандартните програми вече не трябва да чакат.
Направете снимка, направете селекция и надписи, а след това кликнете върху бутона "Запазване на фрагмента", налични формати са JPG, GIF и PNG.
Cloud услуги за създаване на скриншотове
Естествено, има недостатък, за да изпратите изображение на мрежата няма да работи без връзка с интернет.
Доста стар обслужване на екран фотография. Аз го използвам в продължение на няколко години. Обикновено, удобен и надежден, има български интерфейс.
Привлечени от факта, че програмата е клиент на услугата използва стандартните бутони за бърз достъп, за да създадете снимки на екрани. Това означава, че един и същ екран фотографиране бутон PrtSc, просто сложи картинка не в клипборда, и веднага поставя в Интернет и дава кратка връзка.
В официалния сайт на програмата - Clip2Net.com
След като инсталирате и работи тук се появи тази икона на десктопа, това показва, че програмата работи и е готово за работа.
Първото изстрелване ще бъде придружен от един прозорец със съвети, което обяснява основните клавишни комбинации, които може да дойде по-удобно за заснемане на екрана с необходимите параметри.
Полезна раздел в настройките - "клавиши". Има всички комбинации, програмата използва описанието на функции. Те могат да се използват не само, но и да се променят по свое усмотрение.
От гледна точка на облак в Clip2Net има един недостатък - безплатни файлове, съхранявани на мрежата до 30 дни, вече искам да - заплащане. Именно поради тази причина, че аз вече са преминали към използване Yandex.Disk.
Снимки Yandex.Disk
Функция за създаване на снимки на екрана на монитора от Yandex.Disk се появи наскоро, но съм го веднага привлечени от факта, че услугата няма недостатъците, описани по-горе.
За съхраняване на файлове използва Yandex Disk и няма ограничения или време на всеки файл на силата на звука, това е, което сте създали картината остава постоянно на разположение, и не изчезва след 30 дни.
За да използвате Yandex Disk достатъчно, за да има пост в търсачките, но и да бъде в състояние да използвате функцията "скрийншота от Yandex.Disk", което трябва да инсталирате приложение на вашия компютър. Стоях пред нея, тъй като приложението е лесно да се работи с техните папки в съхранението на облак.
disk.yandex.ru - изтеглите програмата тук.
След стартиране на програмата се появява специална икона в системния трей, като кликнете върху него, ще видите изскачащ прозорец с позоваване на "Capture".
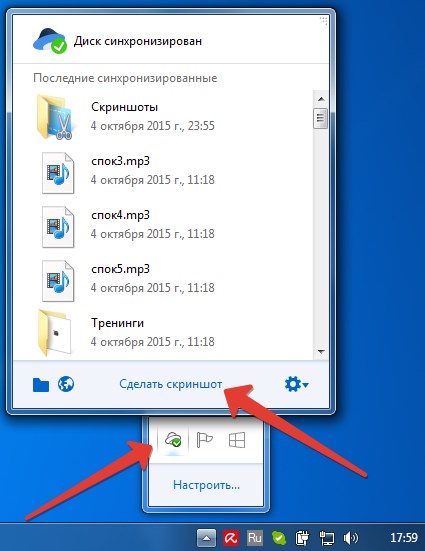
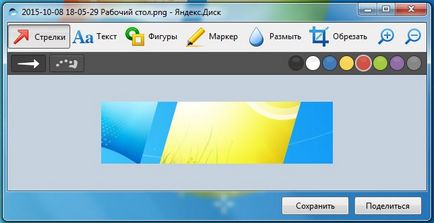
Долните два бутона - "Запазване" и "Споделяне". Първият изпраща полученото изображение в папка на екранните снимки Yandex диск, вторият, в допълнение към опазване, веднага се подготви обществена връзка, която можете да споделяте с други потребители на интернет.
Всички дисплея на екрана ще се съхраняват на Yandex Disk в папката "Снимки" създава автоматично.
Screenshot на Android
Screenshot на iPhone
IOS дава възможност за премахване на екрана във версии 2 и по-горе, не е било преди такава функция. Стандартни помощта на картината на екрана на iPhone се получава чрез натискане на клавишите със Sleep / Wake (2+ секунди) и едновременно натискане на Дома. Вижте резултатите могат да бъдат в приложението Снимки.
За Windows Phone
Ето една снимка на екрана е много подобен на повечето андроиди, но вместо да намали бутона увеличение на обема се използва, това е - Сила + Увеличаване на звука.
Както можете да видите, нищо сложно изобщо за всичко, което отнема няколко секунди, и вие трябва да натиснете клавиша 2.